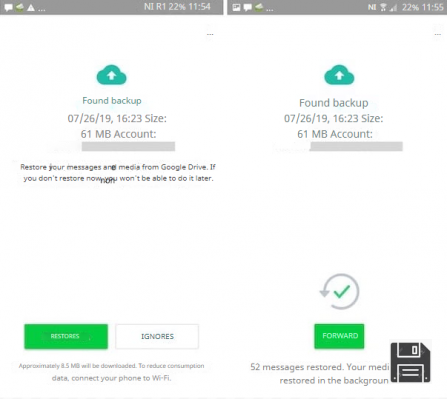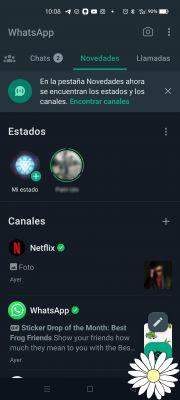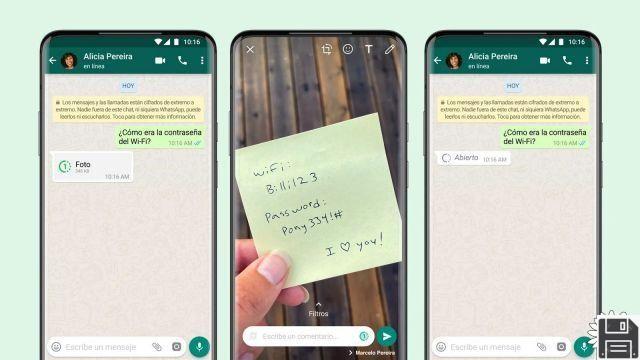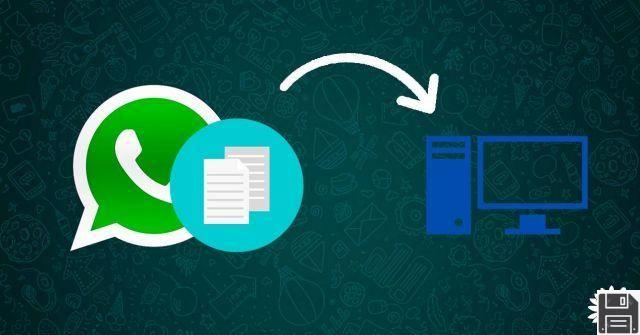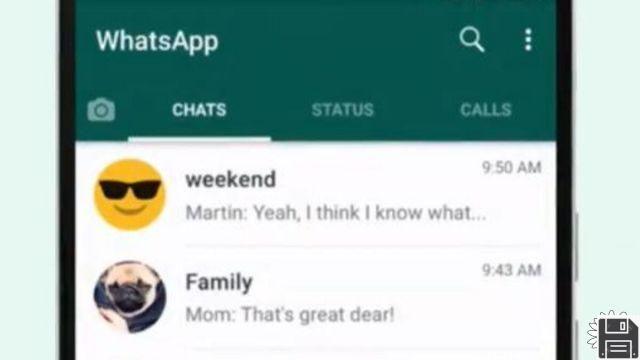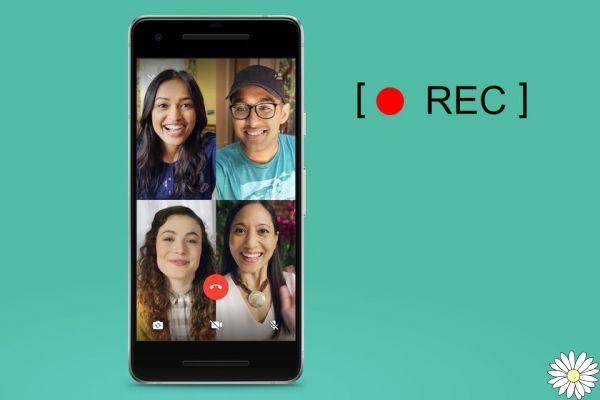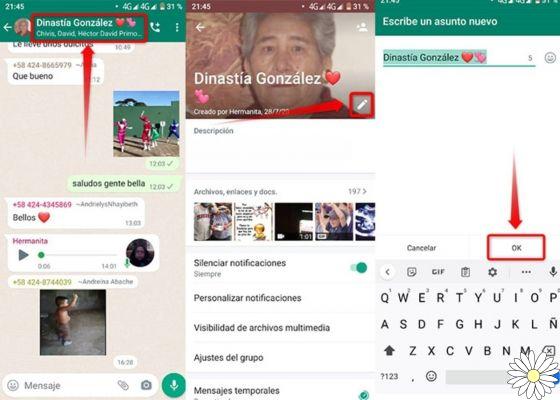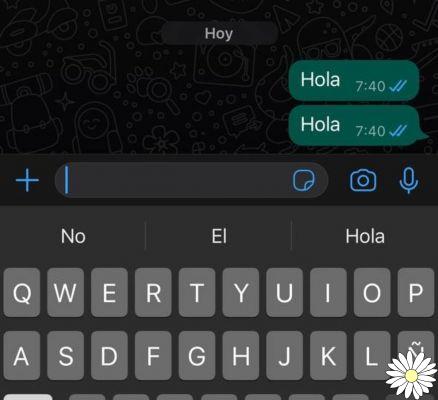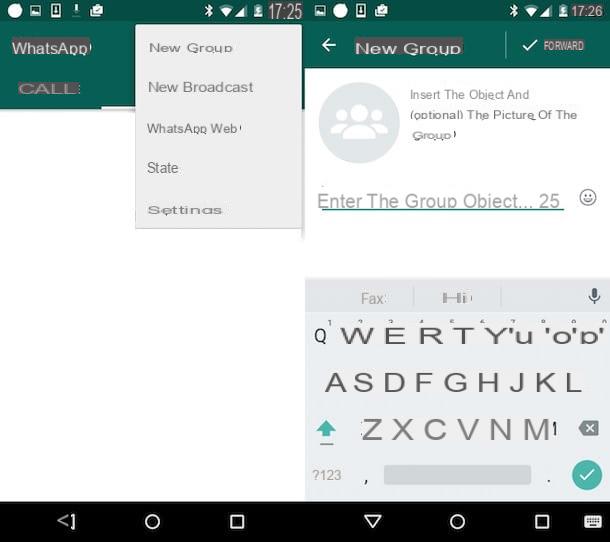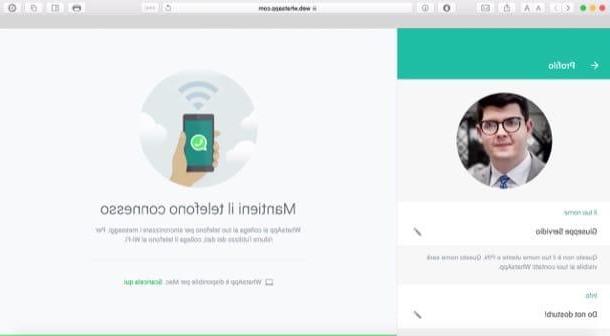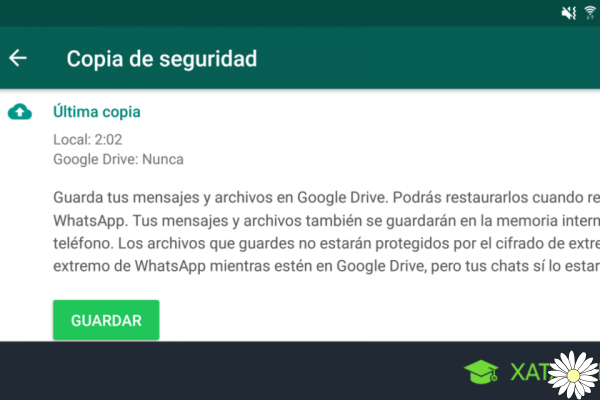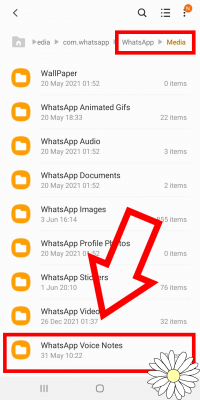Informations préliminaires

Avant de vous expliquer comment utiliser WhatsApp Web, je pense qu'il convient de faire un tour d'horizon général du service.
Eh bien, WhatsApp Web est la version en ligne du célèbre service de messagerie instantanée appartenant à Facebook et est utilisé comme une sorte de "répéteur" de l'application installée sur le smartphone. Par conséquent, pour utiliser WhatsApp Web, il n'est pas nécessaire de créer un compte spécifique, car le compte configuré sur le téléphone est automatiquement utilisé.
De plus, le service est gratuit: les seuls coûts pouvant découler de l'utilisation de WhatsApp Web sont ceux relatifs à la consommation du trafic de données, si le smartphone est connecté à Internet via le réseau de données au lieu du Wi-Fi.
À cet égard, il convient de souligner que, pour fonctionner, WhatsApp Web nécessite simplement que le smartphone sur lequel l'application WhatsApp est installée soit connecté et connecté à Internet : il n'a pas besoin d'être à proximité de l'ordinateur ou connecté à le même réseau Wi-Fi. Fi.
Pour le reste, WhatsApp Web il est utilisé comme navigateur et possède une interface assez similaire à celle de l'application téléphonique. Il est compatible avec tous les principaux programmes de navigation Internet : Chrome, Edge, Firefox, Safari et Opera.
Comment utiliser WhatsApp Web sur PC

Ayant fait les prémisses nécessaires sur ce qu'il est WhatsApp Web et viennent funziona, il est temps d'expliquer comment accéder au service.
Pour commencer, ensuite, lancez le navigateur sur votre ordinateur et connectez-vous à l'adresse web.whatsapp.com. Ensuite, prenez votre smartphone, lancez le WhatsApp et, si vous utilisez Android, appuie d'abord sur bouton (⋮) et puis sur la voix WhatsApp Web.
Au lieu de cela, si vous utilisez un iPhone, appuyez sur le bouton réglages situé en bas à droite et appuyez sur l'élément WhatsApp Web dans l'écran qui vous est présenté.
Une fois cela fait, encadrez le QR code (c'est-à-dire le carré noir avec l'icône WhatsApp au centre) sur l'écran de l'ordinateur. De plus, si vous y êtes invité, confirmez l'accès à WhatsApp Web via la méthode d'authentification biométrique activée sur votre appareil (par exemple le Identifiant du visage/toucher ID). En quelques secondes, vous devriez voir vos messages dans le navigateur.
Garde en tête que WhatsApp Web prend en charge l'ouverture de plusieurs sessions simultanées. Pour scanner le QR code et vous connecter sur un nouveau PC, allez dans le menu WhatsApp Web de l'application smartphone et appuyez sur le bouton (+), pour ouvrir une nouvelle session, en scannant le QR code.
Une fois connecté au service, expliquez comment utiliser WhatsApp Web c'est presque superflu. Son interface suit en effet celle de l'application smartphone et ses fonctions sont pratiquement identiques.
Par exemple, en cliquant sur le votre photo de profil situé en haut à gauche, vous pouvez modifier certaines informations qui s'y rapportent, comme la vôtre photo de profil et le vôtre nom.
Dans la barre latérale gauche, cependant, vous trouverez les conversations en cours ; à droite se trouve ensuite la fenêtre de discussion dans laquelle taper des messages et utiliser les icônes correspondant à certaines des principales fonctionnalités du service.
En partant du coin supérieur gauche, en fait, nous trouvons l'icône de dessin animé, qui vous permet de créer une nouvelle conversation, et l'icône avec i trois points, qui vous permet à la place de créer un nouveau groupe, ajustez les paramètres du Profil, mais aussi déconnectez-vous de WhatsApp Web (déconnecter).

Cependant, en cliquant sur l'un des chats démarrés précédemment, vous pouvez lire l'historique des messages envoyés et reçus avec cet utilisateur spécifique.
Aussi, en appuyant sur laicône de trombone, vous pouvez envoyer des éléments tels que des photos et des vidéos, en activant également l'option d'autodestruction automatique après la visualisation (le bouton (1)). Si vous le souhaitez, vous pouvez également prendre des photos avec la webcam de votre PC (leicône de la caméra).
Pour enregistrer des messages vocaux, en revanche, utilisez leicône de microfono. Enfin, lorsque vous êtes prêt à envoyer un message, cliquez sur leicône d'avion et vous avez terminé.
L'icône avec je trois points, situé en haut à droite, à la place, vous permet d'afficher les informations de contact (Informations de contact) ou supprimer la conversation (supprimer le chat). Proche deicône de trombonede plus, il y a celui de la Smiley, qui est utilisé pour ouvrir le panneau emoji.
Enfin, en cliquant sur le freccia situé à côté de chaque conversation dans la barre latérale gauche, vous pouvez archiver le chat (archiver le chat), supprime-le (supprimer le chat) ou le signaler comme non lu (marquer comme à lire).
Comment utiliser WhatsApp Web sans téléphone

Vous vous demandez si vous pouvez utiliser WhatsApp Web sans avoir votre smartphone disponible, ou si vous le pouvez, au cas où il serait éteint ? Dans les deux cas, la réponse est non.
Comme, comme mentionné, WhatsApp Web fonctionne comme une sorte de "répéteur" pour l'application installée sur le smartphone, vous n'avez pas la possibilité d'utiliser votre smartphone pour encadrer le code QR ou si le téléphone n'est pas allumé ou connecté au Internet , le service de messagerie ne fonctionne pas. De plus, vous pouvez également être invité à confirmer l'accès à WhatsApp Web via Face ID ou via Touch ID, selon le système de protection configuré pour déverrouiller votre smartphone.
Cependant, comme déjà mentionné ci-dessus, les smartphones et les ordinateurs ne doivent pas nécessairement être physiquement proches les uns des autres et même pas connectés au même réseau Wi-Fi : WhatsApp Web cela fonctionne même si le téléphone mobile est connecté au réseau de données 3G / 4G / 5G. Dans tous les cas, il est recommandé d'utiliser un réseau Wi-Fi pour éviter l'érosion du trafic de données.
Comment utiliser WhatsApp Web sans code QR

Au cas où vous vous poseriez la question : non, ce n'est pas possible utiliser WhatsApp Web sans code QR; cependant, si vous souhaitez que le service mémorise votre identité et ne vous demande pas de scanner le code QR pour les accès ultérieurs, cochez la case à côté de l'article Restez connecté, avant de scanner le code QR avec le smartphone.
Comment utiliser WhatsApp Web depuis votre tablette
Voyons maintenant plutôt comment utiliser WhatsApp Web sur tablette Android ou iPad, en activant le mode bureau du navigateur ou en utilisant des applications tierces.
Depuis le navigateur

Comme nous venons de le mentionner, vous pouvez utiliser WhatsApp Web même sur une tablette, car il suffit de se connecter au site du service (comme sur un PC) et d'activer le mode bureau du navigateur, pour l'utiliser.
Lancez donc le navigateur installé sur votre tablette Android ou le vôtre iPad et connectez-vous au site Web WhatsApp Web.Maintenant, pour activer le mode bureau, si vous utilisez Google Chrome, appuie sur le bouton avec i trois points situé en haut à droite et sélectionnez l'élément Demander un site de bureau dans le menu qui s'affiche. Si tu utilises Safarià la place, appuyez sur l'élément Aa situé en haut et, dans le menu que vous voyez, appuie sur le libellé Demander un site de bureau.
À ce stade, attendez que le QR code di WhatsApp Web et encadrez-le via l'application WhatsApp, afin d'accéder au service même depuis une tablette.
Si cela vous facilite les choses, vous pouvez également ajouter un lien rapide sur la page d'accueil de votre tablette, afin de pouvoir accéder rapidement WhatsApp Web en appuyant simplement sur l'icône de service.
Pour réussir avec Google Chrome, appuyez sur le bouton ⋮ situé en haut à droite et sélectionnez l'élément Ajouter à la maison dans le menu qui s'ouvre. En haut Safarià la place, il clique sur l'icône représentant un freccia vers le haut, situé en bas, et appuyez sur l'élément Ajouter à l'écran d'accueil dans le menu qui s'ouvre. Enfin, appuyez sur l'élément Ajouter.
Application pour WhatsApp Web

Comme alternative à l'utilisation WhatsApp Web via le navigateur, vous pouvez utiliser certaines applications qui effectuent la même tâche. Cependant, je vous conseille de ne les utiliser qu'en cas de stricte nécessité, car connecter votre compte WhatsApp à des applications tierces pourrait impliquer des risques pour la confidentialité.
Su Android, l'application que je vous recommande d'utiliser s'appelle Whats Web pour WhatsApp et vous pouvez le télécharger depuis le Play Store ou depuis des magasins alternatifs. C'est gratuit, mais en payant 2,09 € vous pouvez supprimer les bannières publicitaires.
Après l'avoir téléchargé et exécuté, appuyez sur l'élément Quel est le Web pour l'utiliser, puis encadrer, via l'application WhatsApp sur votre smartphone, le QR code dans l'écran qui vous est présenté. De cette façon, vous pouvez utiliser WhatsApp Web via le navigateur intégré à l'application.
Su iPadà la place, je vous suggère d'utiliser l'application Dual Messenger pour WhatsApp WA, qui remplit une fonction tout à fait similaire. Ensuite, téléchargez via l'App Store iOS et lancez-le pour commencer à l'utiliser.
Tout ce que vous avez à faire, en fait, est de cadrer, via l'application WhatsApp sur votre smartphone, le QR code situé sur l'écran d'accueil de l'application, vous pouvez donc mettre en miroir avec WhatsApp Web, en utilisant le navigateur intégré à cette application.
Comment utiliser WhatsApp Web depuis votre téléphone

Afin de utiliser WhatsApp Web depuis votre téléphone vous devez effectuer exactement les mêmes procédures que j'ai indiquées dans le chapitre sur l'utilisation du service sur une tablette.
Tout ce que vous avez à faire est de vous connecter au site Web de WhatsApp Web, d'activer le mode bureau dans le navigateur et de scanner le QR code sur votre appareil.
Comment utiliser WhatsApp Web