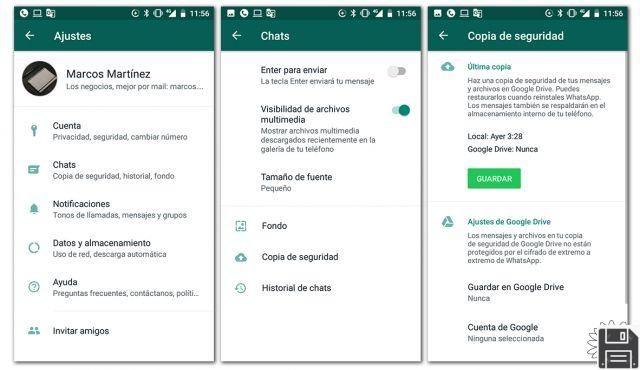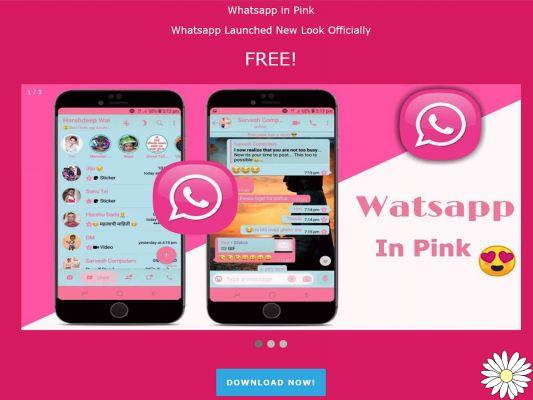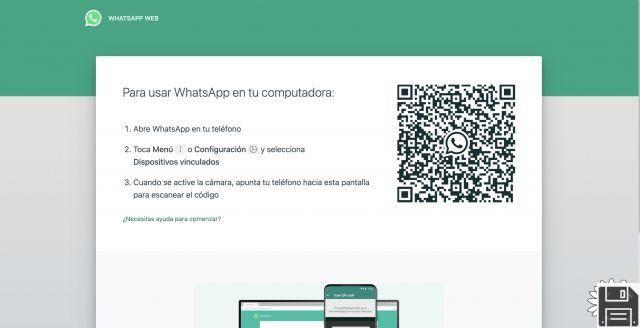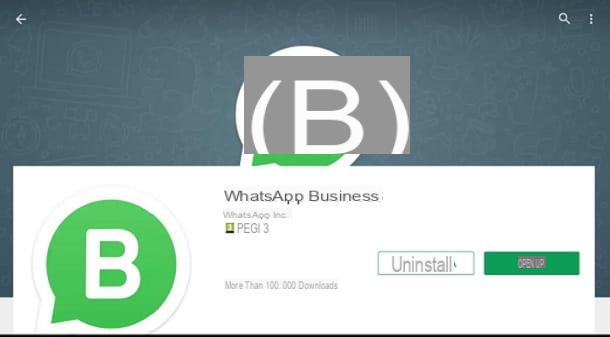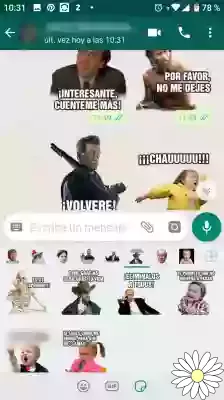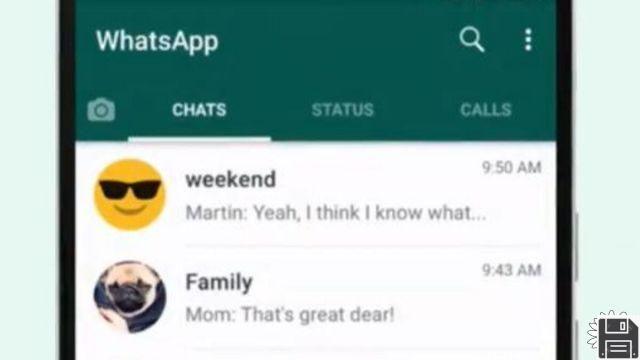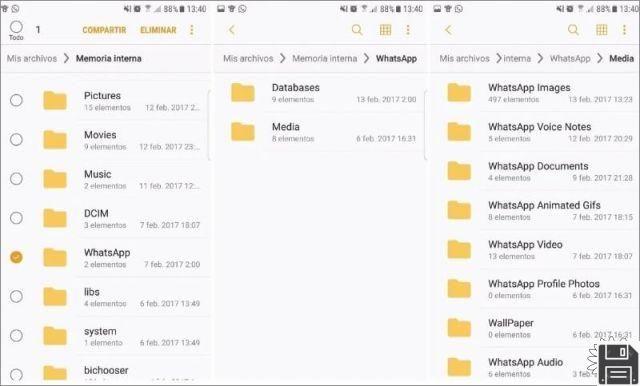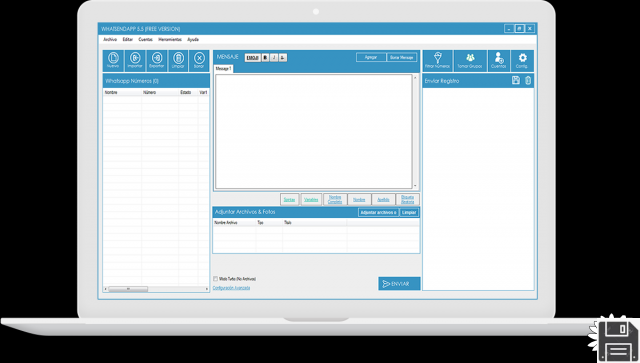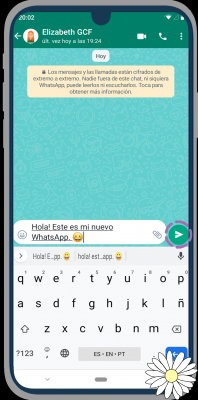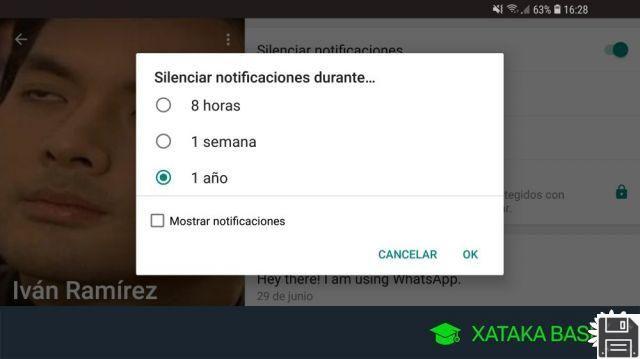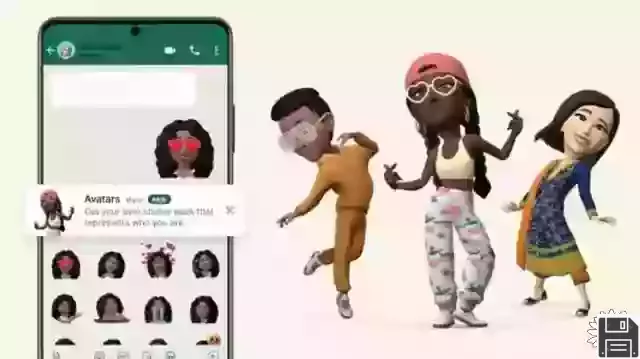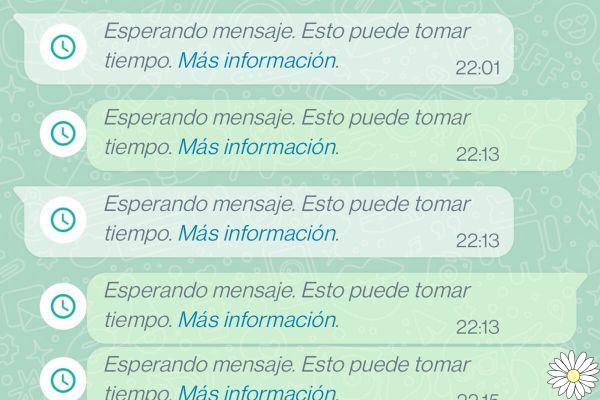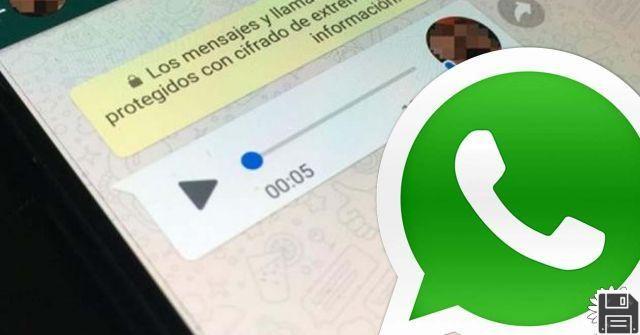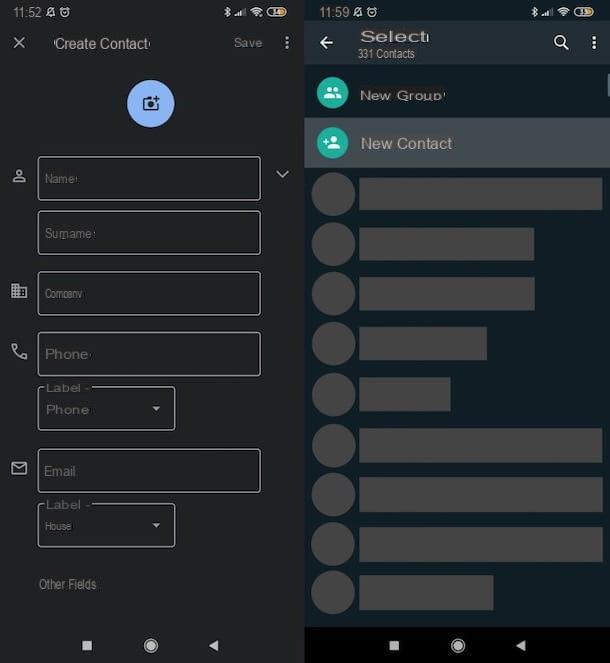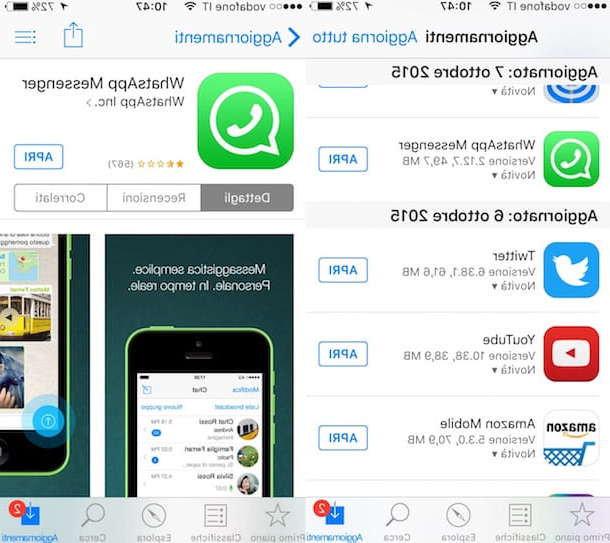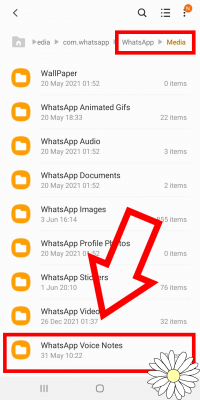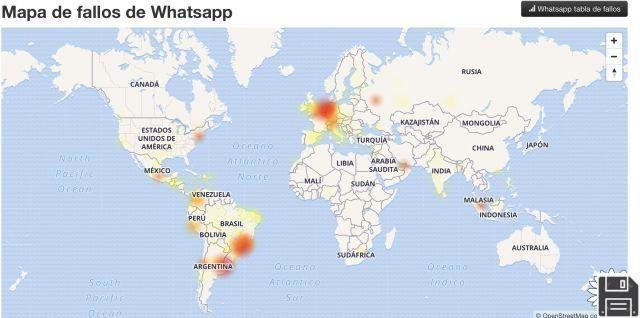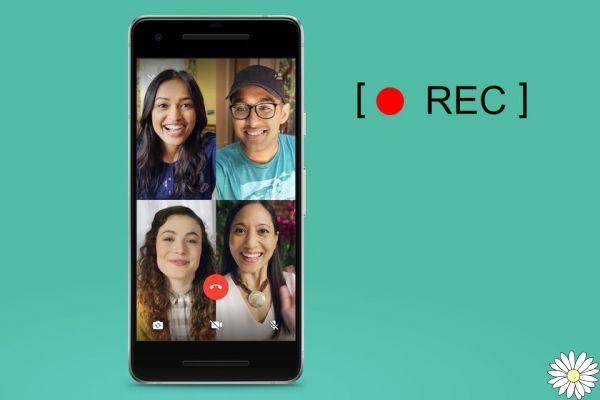
En la era digital en la que vivimos, las videollamadas y videoconferencias se han convertido en una herramienta fundamental para mantenernos conectados con nuestros seres queridos, amigos y compañeros de trabajo. Sin embargo, en ocasiones puede ser necesario grabar estas llamadas y reuniones en línea para poder revisar la información compartida o simplemente para tener un registro de las conversaciones. En este artículo, te mostraremos cómo grabar videollamadas y videoconferencias en diferentes plataformas como WhatsApp, Zoom, Meet, Skype, Hangouts, entre otras.
1. Cómo grabar videollamadas en WhatsApp
WhatsApp es una de las aplicaciones de mensajería más populares del mundo, y también permite realizar videollamadas. Aunque WhatsApp no cuenta con una función nativa para grabar videollamadas, existen aplicaciones de terceros que te permiten hacerlo. Una de las aplicaciones más recomendadas es AZ Screen Recorder, disponible tanto para dispositivos Android como iOS. A continuación, te mostramos los pasos para grabar una videollamada en WhatsApp:
- Descarga e instala la aplicación AZ Screen Recorder desde la tienda de aplicaciones de tu dispositivo.
- Abre la aplicación y configura las opciones de grabación según tus preferencias.
- Inicia una videollamada en WhatsApp.
- Desliza hacia arriba desde la parte inferior de la pantalla para abrir el centro de control (en dispositivos iOS) o desliza hacia abajo desde la parte superior de la pantalla (en dispositivos Android).
- Toca el botón de grabación en el centro de control para comenzar a grabar la pantalla.
- Realiza la videollamada como lo harías normalmente.
- Una vez finalizada la videollamada, detén la grabación tocando nuevamente el botón de grabación en el centro de control.
- La grabación se guardará en la galería de tu dispositivo.
2. Cómo grabar videoconferencias en Zoom
Zoom es una plataforma muy popular para realizar videoconferencias tanto a nivel personal como profesional. Afortunadamente, Zoom cuenta con una función nativa para grabar las videoconferencias. A continuación, te mostramos cómo grabar una videoconferencia en Zoom:
- Inicia sesión en tu cuenta de Zoom y crea una nueva reunión o únete a una existente.
- Una vez dentro de la reunión, busca la opción Grabar en la barra de herramientas de Zoom y haz clic en ella.
- Selecciona si deseas grabar la reunión en tu dispositivo o en la nube.
- Comienza la videoconferencia como lo harías normalmente.
- Una vez finalizada la videoconferencia, haz clic en Detener grabación en la barra de herramientas de Zoom.
- La grabación se guardará en la ubicación seleccionada.
3. Cómo grabar videollamadas en Meet
Google Meet es una plataforma de videoconferencias desarrollada por Google. Aunque Google Meet no cuenta con una función nativa para grabar videollamadas, existen extensiones de Chrome que te permiten hacerlo. Una de las extensiones más populares es Loom. A continuación, te mostramos cómo grabar una videollamada en Google Meet utilizando la extensión Loom:
- Abre el navegador Google Chrome en tu dispositivo.
- Ve a la tienda de extensiones de Chrome y busca la extensión Loom.
- Descarga e instala la extensión en tu navegador.
- Inicia una videollamada en Google Meet.
- Haz clic en el icono de la extensión Loom en la barra de herramientas de Chrome.
- Selecciona las opciones de grabación según tus preferencias.
- Comienza la videollamada como lo harías normalmente.
- Una vez finalizada la videollamada, haz clic en el icono de la extensión Loom nuevamente para detener la grabación.
- La grabación se guardará en tu cuenta de Loom.
4. Cómo grabar videollamadas en Skype
Skype es una de las plataformas más antiguas y populares para realizar videollamadas. Afortunadamente, Skype cuenta con una función nativa para grabar videollamadas. A continuación, te mostramos cómo grabar una videollamada en Skype:
- Inicia sesión en tu cuenta de Skype y realiza una videollamada.
- Una vez dentro de la videollamada, haz clic en el icono de Más opciones (representado por tres puntos) en la parte inferior derecha de la pantalla.
- En el menú desplegable, selecciona la opción Comenzar grabación.
- Comienza la videollamada como lo harías normalmente.
- Una vez finalizada la videollamada, haz clic en el icono de Más opciones nuevamente y selecciona la opción Detener grabación.
- La grabación se guardará en la carpeta Grabaciones de tu cuenta de Skype.
Preguntas frecuentes (FAQs)
1. ¿Puedo grabar videollamadas en otras plataformas además de las mencionadas en este artículo?
Sí, existen diferentes aplicaciones y programas que te permiten grabar videollamadas en otras plataformas como Hangouts, FaceTime, Microsoft Teams, entre otras. Algunas de estas aplicaciones son OBS Studio, Bandicam y Apowersoft Screen Recorder. Te recomendamos investigar y probar diferentes opciones para encontrar la que mejor se adapte a tus necesidades.
2. ¿Es legal grabar videollamadas y videoconferencias sin el consentimiento de todas las partes involucradas?
La legalidad de grabar videollamadas y videoconferencias sin el consentimiento de todas las partes involucradas puede variar según el país y las leyes locales. En algunos lugares, es necesario obtener el consentimiento de todas las partes antes de grabar una conversación. Por lo tanto, te recomendamos investigar y familiarizarte con las leyes de tu país antes de grabar cualquier videollamada o videoconferencia.
Conclusión
En resumen, grabar videollamadas y videoconferencias en diferentes plataformas como WhatsApp, Zoom, Meet, Skype, Hangouts, entre otras, es posible utilizando diferentes métodos y aplicaciones. Asegúrate de seguir las instrucciones específicas de cada plataforma y de cumplir con las leyes locales en cuanto a la grabación de conversaciones. Esperamos que este artículo te haya sido útil y que puedas aprovechar al máximo tus videollamadas y videoconferencias.
Hasta la próxima,
El equipo de fordatarecovery.com