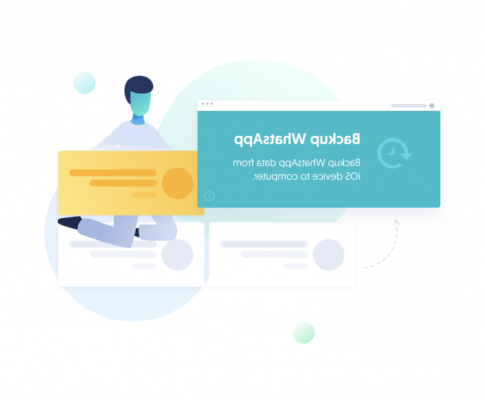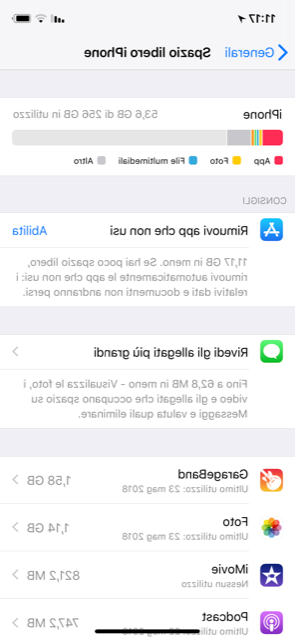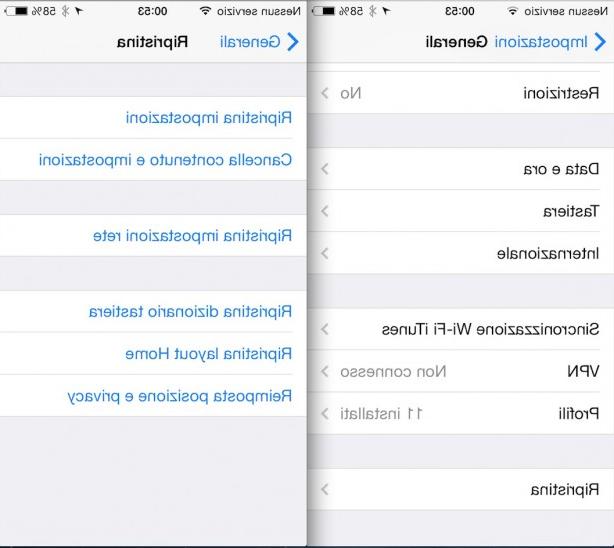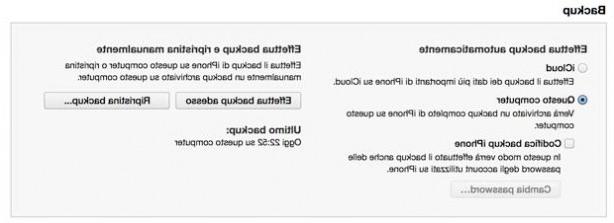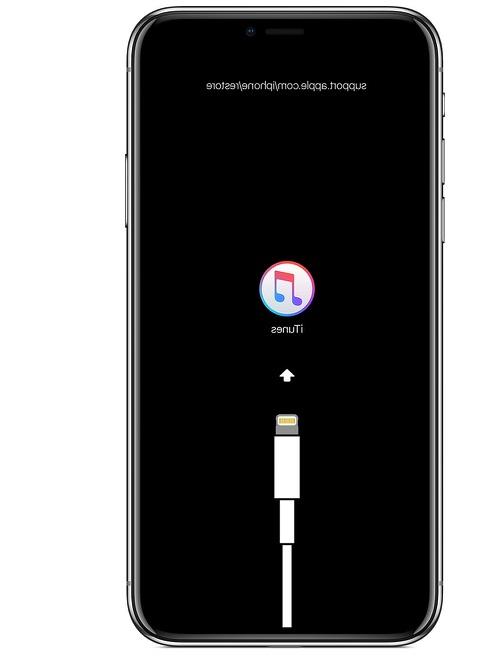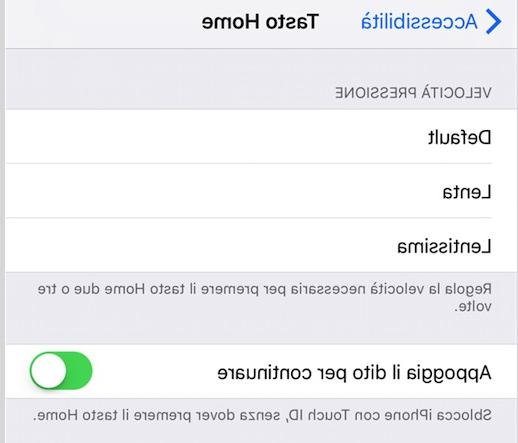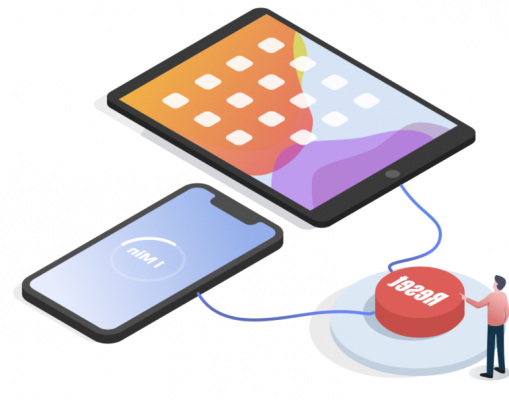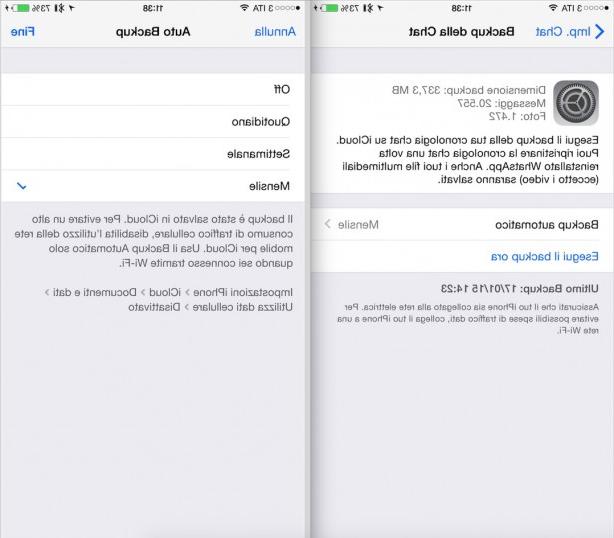Aquí estamos en una nueva cita con nuestra columna 'Noob's Corner' (noob = novato, es decir, principiante), en la que insertaremos artículos y guías para aprender a manejar mejor las funciones básicas del iPhone. Evidentemente este es un apartado interesante para aquellos que se acercan por primera vez al mundo del iPhone y quieren conocer sus funciones básicas, antes de pasar a un nivel superior. Hoy le diremos cómo restaurar el firmware del iPhone usando iTunes en Windows y Mac.

Una de las operaciones más delicadas que ocasionalmente nos encontramos realizando es restaurar el iPhone a través de iTunes. De esta forma se borrará por completo el contenido del dispositivo y se eliminará toda la información contenida en él. Obviamente, este es un procedimiento a seguir única y exclusivamente en caso de mal funcionamiento y/o problemas importantes encontrados durante el uso diario del iPhone.
Requerimientos
Primero deberá asegurarse de tener instalado en su computadora Windows o Mac (el procedimiento es idéntico) iTunes, el reproductor de música de Apple que, como sabemos, también actúa como un programa para la sincronización de dispositivos iOS. También necesitará tener el archivo de firmware que desea restaurar en el dispositivo en cuestión. Puede descargar la última versión de iOS directamente desde iTunes o desde uno de nuestros enlaces en esta página. Recomendamos esta segunda opción para disfrutar de una transferencia de datos más rápida.

Locales | Copia de seguridad desde iTunes
Antes de continuar con cualquier operación de restauración, siempre es una buena idea hacer una copia de seguridad del dispositivo que desea restaurar a la configuración de fábrica utilizando iTunes. En la mayoría de los casos, si no has deshabilitado esta función desde la configuración del programa, todo sucederá automáticamente tan pronto como conectes el iPhone a la computadora. De lo contrario, simplemente muévase a la etiqueta relacionada con su terminal y haga clic en ella con el botón derecho del mouse.

Se abrirá automáticamente un menú desplegable desde el cual tendremos que seleccionar el elemento "Copia de seguridad". El guardado de la información en el iPhone se realizará automáticamente y los archivos relacionados serán almacenados por iTunes para ser restaurados en el dispositivo en cualquier momento, en nuestro caso inmediatamente después de la restauración del dispositivo y la consiguiente instalación del nuevo firmware.
Restaurar | Fase uno
Una vez que haya comprobado la disponibilidad de estos dos elementos, todo lo que tiene que hacer es conectar su dispositivo a la computadora, utilizando el cable USB suministrado, y luego abrir (si esto no sucede automáticamente) iTunes. Una vez dentro del programa, tendremos que desplazarnos al apartado relativo al dispositivo que conectamos. A continuación pulsamos sobre la etiqueta con el nombre que le hemos asignado al terminal y nos encontraremos frente a una página similar a esta.

Ahora tendremos dos posibilidades diferentes para restaurar nuestro iPhone. Allá antes, en caso de que no hayas descargado el firmware a través de uno de nuestros enlaces sino directamente en iTunes, es hacer clic en el botón "Restaurar" y esperar a que el programa reconozca la última versión de iOS descargada. Luego simplemente presione "Restaurar" nuevamente para confirmar la operación y continuar.

Nota: si no ha descargado la última versión de iOS, iTunes le notificará cuando haya una nueva actualización disponible. Luego puede optar por descargar e instalar el último firmware disponible, descargarlo para una instalación posterior o ignorar la advertencia por completo.
La segundo La posibilidad, por otro lado, solo puede ser aprovechada por aquellos que han descargado el firmware para restaurarlo a través de uno de nuestros enlaces. El usuario tendrá que mover este archivo (con extensión .ipsw) a su Escritorio y luego, una vez dentro de iTunes, siempre tendrá que pulsar sobre la tecla "Restaurar" pero manteniendo pulsada la tecla ALT (Mac) o la tecla SHIFT (Windows ).

En este punto se abrirá una nueva ventana desde la que tendrás que seleccionar el firmware (archivo .ipsw) que quieres restaurar en el dispositivo. Si lo has movido al escritorio, como te indicamos, seguro que será más fácil seleccionar el correcto sin errores. Para hacer esto, primero haga clic en el nombre del firmware y luego en "Elegir". En este punto comenzará la operación.
Restaurar | Fase dos
Independientemente del tipo de modo, ahora habrá comenzado a restaurar su iPhone o dispositivo iOS (iPod touch, iPad, Apple TV). En esta fase seréis "espectadores pasivos" ya que todo el proceso será automático y será ejecutado por iTunes sin vuestra intervención.

En un primer momento, iTunes verificará que el firmware que se instalará esté completo y funcione, en un segundo lo extraerá y, finalmente, procederá con la recuperación e instalación real de la versión de iOS elegida en el dispositivo.

En esta etapa, puede continuar usando iTunes normalmente, incluso mientras el programa está restaurando el iPhone. Obviamente, sin embargo, no se pueden realizar otras acciones en el dispositivo en cuestión, cuya pantalla, entre otras cosas, mostrará la barra de progreso junto con iTunes que le informará sobre el estado de restauración. Por lo general, tarda entre 10 y 15 minutos en completarse.
Restaurar | fase tres
Una vez que se complete la instalación de iOS en el dispositivo, aparecerá un nuevo mensaje en iTunes y se le informará que su dispositivo ha sido restaurado a su configuración predeterminada. No tendrás que desconectar el terminal del ordenador todavía sino esperar a que se reinicie y que la ventana que te apareció justo antes se cierre automáticamente. En este punto tu iPhone (o dispositivo iOS en general) habrá sido restaurado y podrás volver a utilizarlo sin esos problemas y mal funcionamiento que te avisamos anteriormente.

Ahora se nos preguntará si queremos configurar el dispositivo como "Nuevo" o si queremos restaurar su contenido desde una copia de seguridad anterior. Habiéndolo ya hecho previamente, de forma automática o manual, optamos por esta segunda opción.

En unos segundos se confirmará la operación y se restaurarán los contenidos (contactos, mensajes, cuentas de correo, favoritos de Safari, etc...). Puedes seguir el progreso de la restauración de la copia de seguridad usando la barra clásica que aparecerá en la parte superior de la ventana de iTunes.

Este proceso puede tener una duración diferente: todo se basa, de hecho, en la cantidad de contenidos (especialmente multimedia, como fotos, videos, música y podcasts) cargados a través de iTunes en el iPhone. Cuanto más contenido haya ingresado antes de la restauración, más tiempo llevará reinstalarlo. Después de restaurar desde la copia de seguridad, recuperará toda la información y los datos que estaban en su iPhone antes de la restauración.
¡Bien hecho! ¡Has restaurado con éxito tu iPhone a través de iTunes!