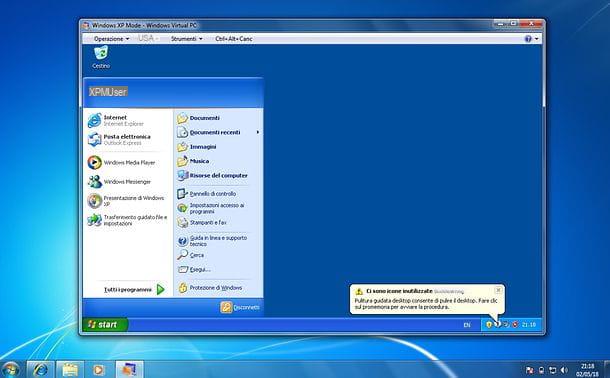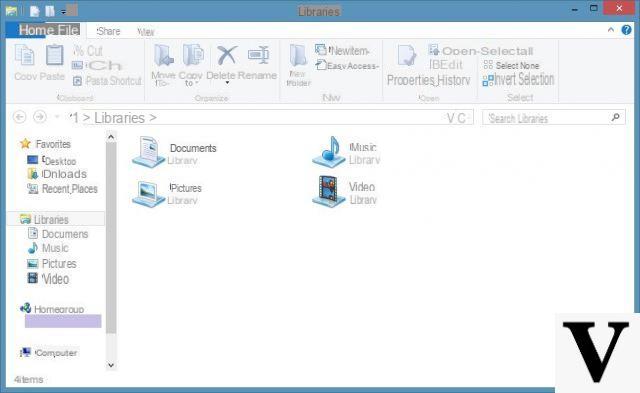El panel de propiedades del sistema es una de las partes más importantes de Windows, siempre presente desde las primeras ediciones. Incluso si la de las propiedades del sistema es una de las partes principales del sistema Windows y también una de las más complejas y delicadas, que debes entender y saber para ser verdaderos maestros de tu computadora.
El panel de propiedades del sistema es una de las partes más importantes de Windows, siempre presente desde las primeras ediciones. Incluso si la de las propiedades del sistema es una de las partes principales del sistema Windows y también una de las más complejas y delicadas, que debes entender y saber para ser verdaderos maestros de tu computadora.Más Ajustes avanzados Las presentes en Propiedades del sistema ciertamente no son cosas que necesite cambiar con frecuencia y, en la mayoría de los casos, probablemente debería dejar las predeterminadas, pero es muy útil entenderlas y saber qué puede hacer desde ese panel de control.
NOTA: No confunda la configuración del sistema de Windows con la configuración completamente diferente de Windows 10.
ACTUALIZACIÓN: Vea cómo aquí encontrar la configuración del sistema en Windows 10, donde ha desaparecido la pantalla clásica del Panel de control.
Para abrir el Configuración avanzada del sistema en Windows 10 y Windows 8 simplemente presione el botón derecho del mouse en la bandera de Windows en la parte inferior izquierda y haga clic en Sistema.
Si está utilizando Windows 7 primero debe ir al Panel de control y buscar Sistema o puede hacer clic con el botón derecho en Computadora y luego elegir las propiedades. Aunque pueda parecer extraño, la ventana que se abre es casi puramente informativa sobre la computadora que está utilizando.
En otro artículo vimos cómo cambiar la información del ordenador: fabricante, modelo, logo ....
Sin embargo, debes hacer clic en Ajustes avanzados para ingresar al panel de bienes raíces. Entre las diversas cartas, la de Avanzado es el más interesante, aquel en el que se puede cambiar la configuración del ordenador realizando cambios importantes. La pestaña se divide en cuatro secciones: rendimiento, perfiles de usuario, inicio y recuperación, y variables de entorno. El usuario promedio realmente no necesitaría cambiar nada aquí, excepto en algunas circunstancias muy comunes.
Luego presione Configuración debajo del encabezado Prestaciones para decidir qué efectos visuales habilitar y cuáles deshabilitar. El effetti visivi también son hermosos a la vista, pero consumen mucha memoria y hacen que la computadora sea más lenta.
Luego, puede elegir configurarlos para obtener el mejor rendimiento o seguir esta guía sobre cómo hacer que Windows 7 sea súper rápido cambiando las opciones innecesarias. Por ejemplo, siempre desactivo la molesta animación para minimizar las ventanas.
La hoja de rendimiento se divide en tres hojas que incluyen, de nuevo, la de Avanzado muy importante. Desde aquí puede cambiar el tamaño del archivo de paginación, la cantidad de espacio en disco para dedicar a la memoria virtual. En computadoras más antiguas y menos potentes, es (más bien fue) útil cambiar esta cantidad o deshabilitarla por completo como se explica en la guía sobre cómo configurar la memoria virtual de Windows o el archivo de paginación. Con las PC modernas que utilizan 4 GB de RAM o más, el archivo de paginación pierde su importancia y se puede dejar como está.
Además, Windows 7 y 8.1 solo usan el archivo de paginación cuando realmente es necesario y son mucho más inteligentes que XP en este sentido.
Nos dice que normalmente puede deshabilitar el archivo de paginación en computadoras con mucha RAM, pero no se recomienda porque algunos programas pueden necesitarlo y fallarían si no se encuentran.
Para la otra opción relativa al cómo se asignan los recursos del procesador debe dejarlo en Programas y elegir obtener un mejor rendimiento para los servicios solo si su computadora es un servidor.
En la tercera pestaña tenemos el protección de ejecución del programa que no está claro lo que significa.
Esta protección, denominada Prevención de ejecución de datos (DEP), está disponible en versiones de Windows de 64 bits y evita que las aplicaciones de virus exploten partes de la memoria para sus propios fines maliciosos. Obviamente, nunca debe deshabilitarse (solo se puede deshabilitar mediante programas de ajuste) y puede dejar la protección activa solo para los programas y servicios esenciales de Windows. Si desea verificar qué procesos están protegidos por esta función, puede abrir el administrador de tareas, ir a "detalles", hacer clic con el botón derecho en el encabezado de la columna, hacer clic en Selección de columna y agregar la de DEP.
Volviendo a la configuración avanzada del sistema, en la pestaña Avanzado, después del rendimiento, puede hacer clic en Configuración del sistema Perfiles de usuario. La función Perfiles de usuario no es muy útil para el uso doméstico de la computadora, es especialmente útil para crear perfiles comunes en un dominio de Windows.
Le Configuración de inicio y restablecimiento Tienen dos funciones útiles para una computadora de arranque dual, para elegir el sistema operativo predeterminado y para cambiar la cantidad de tiempo que se muestra el menú de opciones. También puede elegir si desea reiniciar Windows automáticamente después de un bloqueo de pantalla azul y escribir información sobre la causa en un archivo de volcado de memoria. Deshabilitar el reinicio automático es útil para tomarse el tiempo para escribir el mensaje de error.
Le Variables de entorno son configuraciones comunes para aplicaciones, para iniciar rápidamente programas específicos desde el cuadro Ejecutar.
Hemos visto en otro artículo cómo cambiar las variables de entorno TEMP y TMP en Windows para mover archivos temporales explicando aproximadamente qué son y cómo se utilizan.
Volviendo a la ventana de configuración del sistema, yendo más allá de la pestaña Avanzado tenemos:
- Protección, donde hay una restauración del sistema ya explicada en otra guía. Ten en cuenta que en Windows 8.1 existen otras opciones para resetear o reinicializar Windows 8 y que en Windows 10 hay un reseteo
- El tablero Conección remota es muy simple y solo le permite elegir si habilitar o no Asistencia remota y Escritorio remoto (solo en Windows Professional). Si estas funciones no se utilizan, deben desactivarse. Si bien es útil, es mucho más fácil usar programas como Teamviewer o Chrome Remote Desktop para el escritorio remoto.
- Cambiar nombre en PC puede ser agradable pero inútil, a menos que tenga una red informática interna.
El nombre de la computadora y el grupo de trabajo son importantes para crear una LAN de computadora en el hogar o en la oficina y para compartir archivos e impresoras.
La descripción de la computadora es completamente inútil, mientras que la identificación de la red solo debe ingresarse en el caso de un dominio de Windows.
- Hardware finalmente, es una pestaña con dos botones importantes: uno para acceder al administrador de dispositivos, el otro para decidir cómo instalar futuras actualizaciones de controladores descargadas desde Windows Update, ya sea con un procedimiento automático o manual.
LEA TAMBIÉN: Herramientas administrativas de "Administración de equipos" en Windows
Guía de configuración del sistema en el Panel de control de Windows