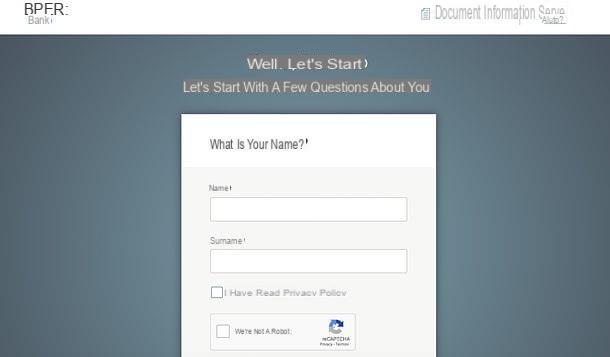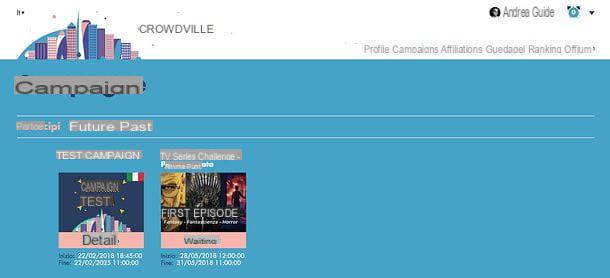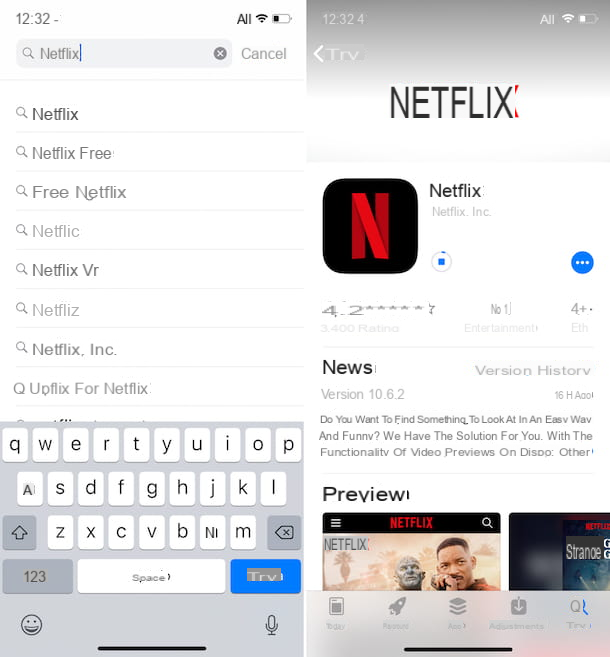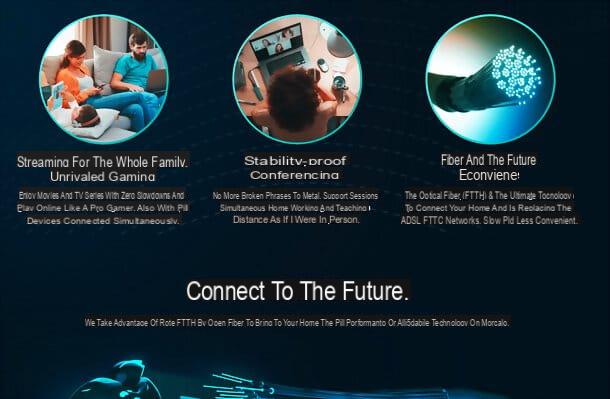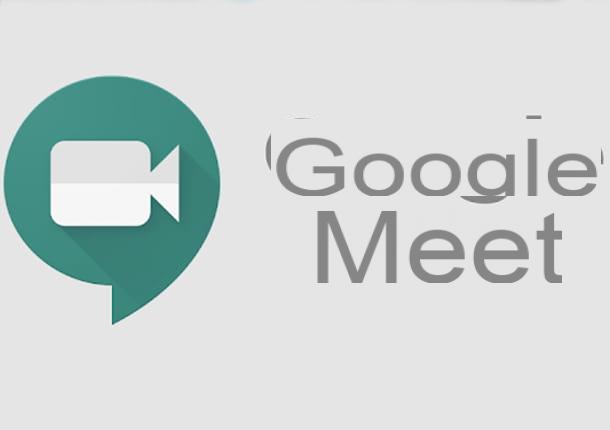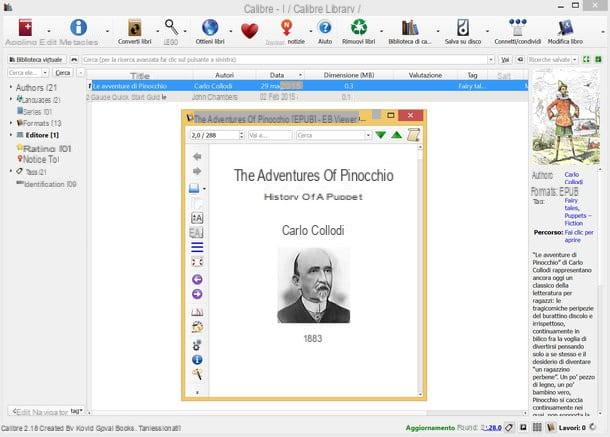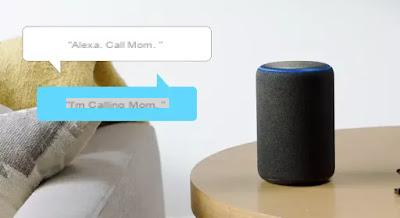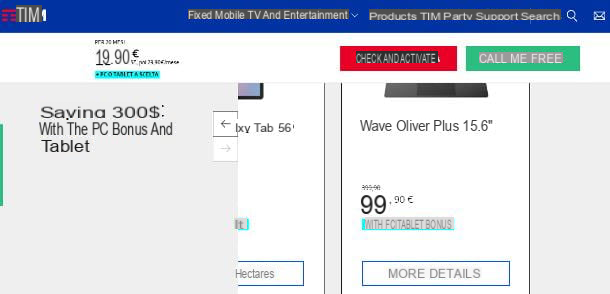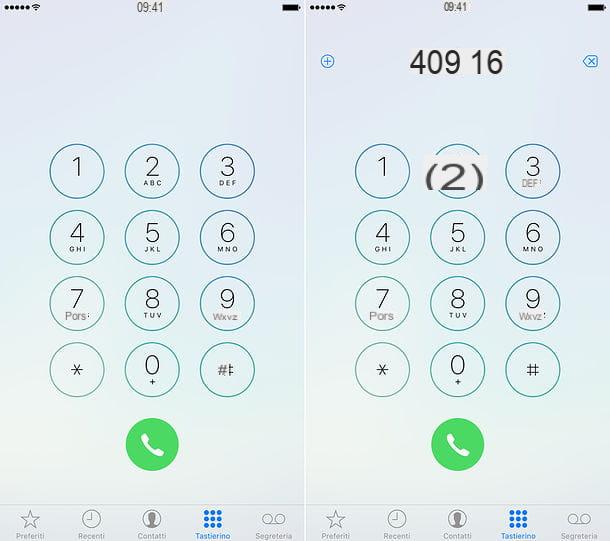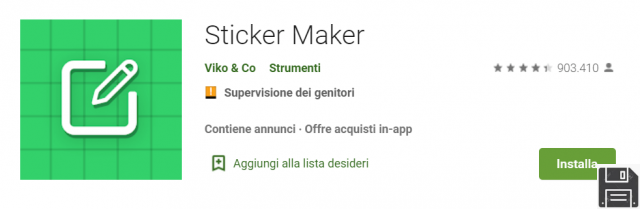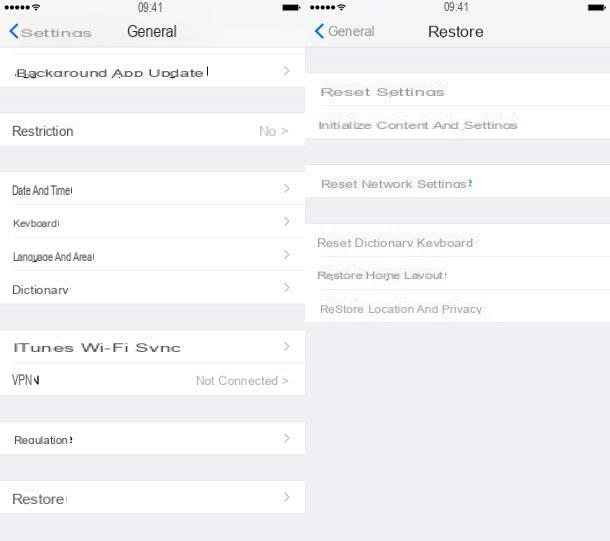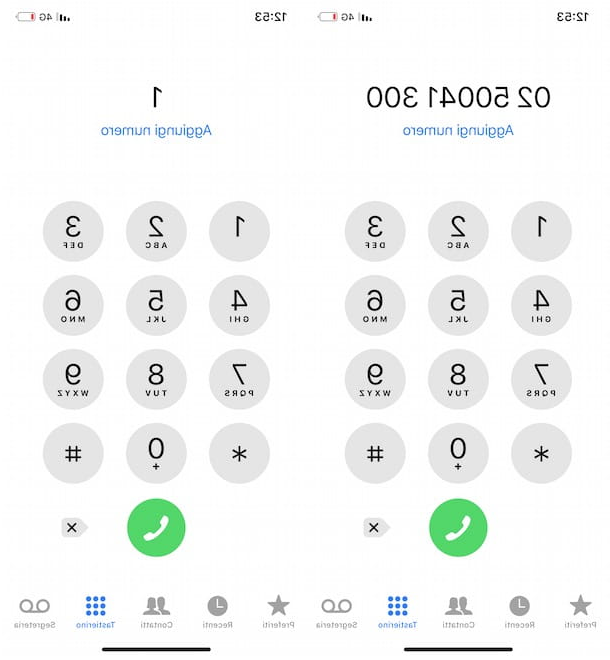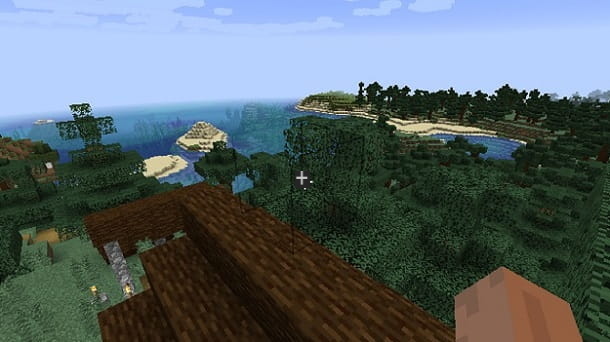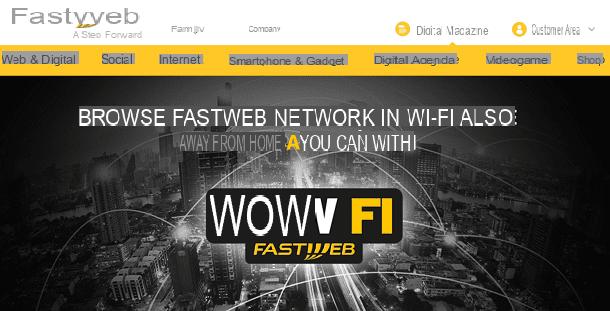Que es Kodi

Aunque Kodi ha explotado literalmente con la difusión de Android TV Boxes, este software encuentra sus raíces hace bastantes años, para ser precisos en el momento de la primera generación de Xbox, la famosa consola de juegos de Microsoft: inicialmente Kodi, que en ese momento se llamaba XBMC (o Xbox Media Center), fue un programa diseñado para convertir la Xbox en una real centro de medios, capaz de administrar y organizar contenido de video de cualquier tipo, música, imágenes y mucho más.
A lo largo de los años, XBMC se ha mejorado y enriquecido con funciones y, como expliqué anteriormente, también se ha adaptado a muchas otras plataformas, incluidas Windows, MacOS, Linux (también en forma de sistema operativo autónomo, que se llama LibreELEC), Android (teléfono inteligente, tableta e TV Box), iOS (solo después de la fuga de la cárcel), TVOS y algunos sistemas operativos patentados para televisores inteligentes.
Dado que ya no era un programa dedicado solo a la Xbox, sino que ahora era capaz de transformar cualquier tipo de dispositivo en un centro multimedia, en 2014 el equipo de desarrollo decidió cambiar el nombre de XBMC a Kodi, sin cambiar la dinámica del ni su naturaleza completamente de código abierto.
Además de ser un software muy rico en sí mismo, Kodi se puede expandir con muchos add-on desarrollado por la comunidad, que aumentan su funcionalidad y posibilidades de uso: solo para darte algunos ejemplos, es posible integrar Kodi con YouTube, acceso a Web Radio disponible en Internet o, nuevamente, configúrelo como un programa para administrar IPTV (programas de transmisión), todos usando una serie de complementos disponibles.
Cómo instalar Kodi

Como mencioné anteriormente, Kodi está oficialmente disponible tanto para computadoras (Windows, macOS y Linux) como para Android, y los métodos de instalación no son diferentes de aquellos con los que probablemente ya esté familiarizado. Para instalar Kodi en su computadora, de hecho, todo lo que tiene que hacer es conectarse al sitio web del programa, desplácese hacia abajo hasta encontrar elicono del sistema operativo en su poder y haga clic en él. Luego haga clic en el botón azul Instalador (32 bits) en correspondencia con el artículo tortugitas si has elegido Windows, haga clic en el botón Instalador (64 bits) junto a la palabra tortugitas si has elegido MacOS, o haga clic en el botón azul Guía de instalación si ha elegido Linux, para recibir instrucciones de instalación.
Una vez que haya descargado el archivo en cuestión, haga doble clic en él y siga las sencillas instrucciones en pantalla para completar la instalación. Con respecto a Linux, ten en cuenta que Kodi ya está incluido en la mayoría de los repositorios de las distintas distribuciones, por lo que puedes buscarlo e instalarlo, por ejemplo, desde el programa Software desde Ubuntu o desde repositorios AUR por ArchLinux. Si tienes un dispositivo Android, puedes buscar Kodi en la Google Play Store e instalarlo como de costumbre, o descargar el APK que más se adapte a tu sistema operativo, mientras que para iOS tendrás que instalar la aplicación a través de Cydia, después de hacer jailbreak a su dispositivo.
Si lo que te he dicho hasta ahora te deja un poco inseguro y te gustaría conocer más detalles sobre cómo instalar Kodi en tu dispositivo, absolutamente no debes tirar la toalla: tengo una guía completa dedicada a cómo instalar Kodi , que le guiará paso a paso a través de los distintos procedimientos.
Espera, ¿me estás diciendo que ya tienes una versión antigua de Kodi, que nunca la has usado y ahora que quieres empezar a hacerlo quieres actualizar a la última versión? Luego debes leer atentamente mi guía sobre cómo actualizar Kodi, en la que te muestro todo lo que necesitas saber para proceder con la actualización de forma segura.
Configuración inicial

Ahora que finalmente ha instalado Kodi en su dispositivo, ¡es hora de ponerse manos a la obra y empezar a descubrirlo! Lo primero que debe hacer es configurar el idioma español: haga clic en el botón pequeño Configuración ⚙ en la parte superior (o selecciónelo con la ayuda de las flechas del mando a distancia y el botón OK), seleccione el icono Configuraciones de interfaz, muévete al artículo Regional, haga clic en el elemento Corrección del lenguaje. y seleccione ciudad de la lista. Haga clic en el elemento de nuevo regional, luego en la voz Diseño del teclado y elija de la lista el diseño que corresponda a su teclado (si no sabe qué elegir, configure este elemento en ciudad en QWERTY), entonces presione OK. Si está utilizando Kodi 16, muévase hasta llegar a la entrada Instantáneo, seleccione y haga clic en el elemento Ajustes, haga clic en los elementos Apariencia e Internacionales, Seleccione ciudad de la lista y haga clic en el elemento correspondiente.
Si no le gusta la apariencia inicial de Kodi, puede cambiarla fácilmente haciendo clic en la entrada Piel, luego de nuevo en la voz Piel que aparece a la derecha, y luego en el botón Otro…: luego seleccione una máscara de la lista que aparece, espere la instalación y disfrute de su nuevo Kodi! Si no le gusta la máscara seleccionada, puede volver a usar la máscara predeterminada haciendo clic en el elemento Restaurar la configuración anterior a la predeterminada.
Finalmente, antes de comenzar a usar Kodi de forma intensiva, te recomiendo que crees un perfil de usuario personalizado, especialmente útil si estás usando un dispositivo compartido: de esta manera, cada usuario de Kodi tendrá sus propias configuraciones y personalizaciones. Desde la pantalla principal, haga clic en el botón nuevamente ajustes, luego en el icono Configuración de perfil (o directamente en los artículos Sistema> Perfiles si está usando Kodi 16), entonces en la voz perfil e icono Agregar perfil.
Ahora ingrese un nombre para el nuevo perfil, haga clic en el botón OK, luego haga clic en Foto de perfil si desea configurar un avatar, y en Preferencias de bloque si desea proteger los cambios de su perfil con un la contraseña: para hacer esto, haga clic en el botón Sí, en el artículo master Lock, luego en una de las opciones disponibles, dependiendo de la contraseña que desee configurar (contraseña numérica, secuencia de teclas o contraseña de texto), finalmente, escriba la la contraseña y haz clic en el botón OK, luego escriba una vez más y haga clic en el botón OK.

Una vez que haya configurado su perfil, haga clic en el botón nuevamente OK y, si desea comenzar con la configuración ya presente, haga clic en Copiar predeterminado, de lo contrario, haga clic en el botón Comenzar de nuevo para crear un nuevo perfil en blanco y presione Copiar predeterminado para importar fuentes multimedia existentes.
En este punto, solo tiene que iniciar Kodi con el perfil recién creado: luego haga clic en el elemento lateral General, mueve el interruptor Mostrar pantalla de inicio de sesión al inicio su activo si desea que Kodi le pregunte qué perfil usar al inicio (o presiona el elemento Inicio de sesión automático al inicio para elegir el perfil que se utilizará automáticamente al iniciar el programa), si es necesario, ingrese el la contraseña del Master Lock y eso es todo.
Configuración de la biblioteca

Ahora que ha embellecido Kodi y creado un perfil personal, es hora de comenzar a "llenarlo" con sus colecciones de imágenes, música, videos, etc., para que el programa pueda indexarlos y permitirle tenerlos en cualquier momento. clic de distancia. Para configurar la biblioteca Film, primero debe "decirle" a Kodi dónde obtener los archivos configurando uno o más archivos fuente.
Para continuar y agregar las diversas fuentes, haga clic en el elemento Film en la pantalla principal de Kodi, luego en el botón Insertar sección de archivo (para Kodi 16, puede acceder al mismo menú seleccionando elementos Video> Archivo desde la pantalla principal), luego en el elemento Añadir video... Y en el botón Explorar: ahora haga clic en el elemento más apropiado para la ubicación de los archivos que desea importar (puede usar el Administrador de Zeroconf incluido para seleccionar archivos en su dispositivo, configure un Compartir SMB para obtener archivos de su NAS, una unidad de red NFS, una lista de reproducción, un Dispositivo UPnP o una ruta de red personalizada) y siga las sencillas instrucciones en pantalla para incluir sus archivos en la biblioteca.
Cuando haya regresado a la pantalla de entrada, haga clic en la ruta que acaba de ingresar, luego en el botón OK, en el artículo Ingrese un nombre para esta fuente de medios y asigne un nombre a la fuente elegida (por ejemplo, "Películas de NAS"). Presione el botón dos veces OK, luego en los rumores Este directorio contiene e Film y luego haga clic en OK e Sí. Puede repetir este procedimiento para cada fuente que desee agregar.

A partir de este momento, puede acceder a la lista de películas importadas seleccionando el elemento lateral Film en la pantalla principal de Kodi, mientras puedes ver todos los videos de todas las fuentes configuradas en Kodi seleccionando el elemento Video. Repita el mismo procedimiento para configurar la biblioteca de Serie de televisión, la biblioteca de imágenes y eso de Video musical. Para comenzar a reproducir un archivo multimedia, todo lo que tiene que hacer es hacer clic en su ícono en la sección dedicada de la biblioteca.
Gestión de configuraciones

Te dije al principio que Kodi es un programa extremadamente poderoso, ¡y no estaba bromeando en absoluto! Además de ser rico en funcionalidad, este software se puede configurar y personalizar hasta el más mínimo detalle para crear un entorno de trabajo que puede ser ideal para cualquier tipo de usuario. Para darse cuenta de esto, puede abrir el panel ajustes, al que puede ingresar haciendo clic en el botón de engranaje ⚙ que encuentras en la pantalla principal de Kodi.
La configuración se divide en varias secciones, a las que puede acceder haciendo clic en los iconos correspondientes: puede activar o desactivar los interruptores haciendo clic en ellos y cambiar la configuración haciendo clic en los diversos elementos, configurándolos desde los menús desplegables o escribiéndolos, cuando sea posible. A continuación, explicaré brevemente lo que puede encontrar en las distintas secciones de configuración.
- Configuración del reproductor - desde aquí puede configurar el comportamiento del reproductor multimedia incluido en Kodi. Específicamente, puede activar la reproducción automática de los videos, los "saltos de tiempo" para el botón de salto, la frecuencia de actualización del video, el idioma de los subtítulos, la sincronización de audio / video, el efecto de desvanecimiento, la configuración para la reproducción del Blu- Ray y más.
- Configuración de medios - desde aquí puede administrar la configuración para mostrar contenido multimedia en los distintos capturas de pantalla de Kodi. Por ejemplo, puede agregar o eliminar fuentes de la biblioteca, elegir cómo se muestran los íconos, seleccionar la base de datos de la que Kodi recupera información, habilitar o deshabilitar la creación de vistas previas, establecer si se actualizarán automáticamente las bibliotecas al inicio del programa y mucho más.
- Configuración de PVR y TV - esta sección le permite acceder a la configuración para la gestión de IPTV y grabación digital de contenidos (PVR). También le permite administrar canales (agregar, editar y eliminar), controles en pantalla (OSD), la guía digital y las opciones de reproducción (cambiar después de presionar “OK”, modo de reproducción inicial, etc.) y para grabar los canales de audio y video.
- Configuraciones de servicio - desde esta sección es posible definir el comportamiento de Kodi en el contexto de los servicios de uso de contenido. Por ejemplo, desde aquí, puede configurar el nombre del dispositivo en el que se ejecuta Kodi, el controlar programa (por ejemplo, puede activar la interfaz web o controlar a través de la aplicación), las opciones relacionadas con las tecnologías de reproducción UPnP e DLNA, así como habilitar o deshabilitar la compatibilidad con anuncios AirPlay y servicios meteorológicos.
- Configuraciones de interfaz - desde aquí es posible definir la apariencia de Kodi en todos sus detalles. Como se vio arriba, puede elegir y personalizar el piel del programa, el idioma y opciones regionales, la salvapantallas, el contraseña Master Lock y el comportamiento al iniciar el programa.
- Configuraciones de piel - desde aquí es posible definir el comportamiento de la interfaz de Kodi: por ejemplo, es posible activar o desactivar animaciones, modo táctil, información meteorológica, etiquetas relacionadas con archivos multimedia, puede agregar o eliminar elementos del menú principal o personalizar las imágenes de fondo para la piel, el clima y las distintas secciones del programa.
- Configuración de perfil - esta es también una sección que ya ha encontrado anteriormente: desde aquí es posible administrar completamente el perfiles asociado con Kodi, agregue nuevos o elimine los existentes, así como "instruya" a Kodi sobre qué perfil usar al inicio.
- Ajustes del sistema - esta sección le permite definir en detalle el comportamiento de Kodi. Por ejemplo, es posible elegir si iniciar el programa en ventana o en pantalla completa, configurar el dispositivo de salida para el audio, el dispositivo de entrada para los comandos, los modos de acceso a Internet (por ejemplo, a través de proxy), la configuración para el ahorro de energía ( por ejemplo, apagar la pantalla), configuraciones para instalar y actualizar complementos y configuraciones de registro (es decir, grabación de eventos).
- Información del sistema - esta es una sección de resumen sobre el estado del sistema operativo y el dispositivo en el que se está ejecutando Kodi. Por ejemplo, desde aquí puede ver el estado del procesador y el nivel de uso de la memoria, la dirección IP de la máquina, el tiempo de ejecución del programa, el estado del disco, el estado de la red, los detalles del hardware de video, etc.
- Registro de eventos - desde aquí es posible acceder a la lista de eventos registrados por el programa (por ejemplo, escaneos completados o fallidos), si la grabación se ha habilitado desde la pantalla Configuración del sistema> Registro.
- Archivo - desde aquí se puede acceder a un administrador de archivos incluido en el programa: es muy básico y solo permite navegar entre archivos y carpetas en la memoria, pero sigue siendo útil si el dispositivo no tiene un administrador independiente.

En cuanto a Kodi 16, la organización de la configuración es ligeramente diferente: puede acceder a ella seleccionando el elemento Sistema> Configuración desde la pantalla principal del programa, con los elementos organizados de la siguiente manera.
- Apariencia - esta sección le permite configurar la apariencia de Kodi: puede cambiar la máscara, el idioma, la visualización de la lista de archivos y configurar el protector de pantalla y el ahorro de energía.
- Video - aquí están las configuraciones para administrar la biblioteca de videos y las listas, para reproducir archivos y para subtítulos.
- TV - en esta sección están las configuraciones relacionadas con el uso de Kodi en modo TV, incluidas las configuraciones relacionadas con la reproducción y grabación de canales, controles OSD, guía electrónica y más.
- Música - la sección Música contiene los ajustes relacionados con la visualización de la biblioteca de música, la reproducción de las canciones y el comportamiento de reproducción de los CD de audio.
- Imágenes - aquí puede gestionar la visualización de las listas de imágenes y el modo presentación.
- tiempo - en esta sección es posible elegir el servicio meteorológico en el que confiar para ver las previsiones en la pantalla del programa dedicada.
- Añadir - desde aquí puede instalar y desinstalar complementos, tanto de repositorios como de archivos externos.
- Servicios - esta sección le permite configurar Kodi como un servicio de red, definiendo el nombre del dispositivo, el comportamiento de UPnP y DLNA, control a través de la interfaz web o aplicación de terceros, y permite la compatibilidad con AirPlay.
- Sistema - esta parte le permite definir el modo de visualización de Kodi (en ventana o pantalla completa), calibrar el video, configurar una salida de audio, un dispositivo de control externo, activar el ahorro de energía y la grabación de eventos.
Uno de los puntos fuertes del panel de Ajustes de Kodi es que también se adapta al tipo de usuario: por defecto verás el panel que contiene el ajustes estándar, es decir, los más populares, pero haciendo clic en el último elemento del panel lateral (que inicialmente se llama Standard y está flanqueado por un icono de engranaje) también puede activar la visualización de Ajustes avanzados, de configuración experta o, de nuevo, de ajustes básicos.
Además, cada sección de configuración contiene el elemento Restaurar la configuración anterior a la predeterminada, que le permite restaurar la configuración visible en la sección en la que se encuentra a sus valores iniciales.
Configuración de complementos

Si has llegado a leer hasta aquí, seguro que eres consciente de lo mucho que Kodi es personalizable y se puede adaptar a todas las necesidades, pero hay otro aspecto que no debes pasar por alto para obtener una visión general de 360 grados de este fantástico programa: el apartado add-on. Como ya he mencionado anteriormente, los complementos son componentes extra que se pueden agregar y activar si es necesario, esto para no sobrecargar mucho el programa principal sin renunciar a la posibilidad de personalizarlo para sus propios fines.
En Kodi, los complementos suelen estar escritos por comunidad y agregado a un detalle repositorio ya incluidos en el programa, para que puedas instalarlos en segundos y sin tener que descargarlos manualmente. De forma predeterminada, los complementos incluidos en el repositorio predeterminado se dividen en categoría: encontrará complementos dedicados a Video, A 'audio, A 'apariencia, Para juegos, ai subtítulos, Para imágenes, en el tiempo y muchas otras categorías también. El hecho es que, si necesita un complemento no disponible en el repositorio y / o disponible en un sitio web externo, puede descargarlo fácilmente en la memoria e instalarlo manualmente, siempre usando la interfaz de Kodi.

Dicho esto, para acceder a la sección de complementos de Kodi, haga clic en el botón Añadir que se encuentra en la pantalla principal del software, luego en el botón descarga y en el botón relacionado con categoría de complementos para descargar: por ejemplo, para integrar los programas de RAI YoYo en Kodi, haga clic en el botón Video complementario y luego haga clic en el elemento RAI YoYo que encontrará al desplazarse hacia abajo, haga clic en el botón Instalar y espera a que aparezca la notificación Complemento instalado.
Con código 16, debe seleccionar el elemento en su lugar Sistema> Configuración, haga clic en el elemento Instalar desde el repositorio, seleccione la categoría de interés, luego el complemento, y finalmente presione el botón Instalar. El procedimiento de instalación es el mismo para todos los complementos, sin embargo algunos de ellos requieren una configuración dedicada: para continuar, inmediatamente después de instalar un complemento, haga clic en él en la lista de complementos disponibles y presione el botón Configurar.
Con instalar un complemento desde un archivo zipEn su lugar, primero debe habilitar la instalación desde fuentes desconocidas: luego haga clic en el botón ajustes, luego en el botón Sistema, luego en la voz Añadir, ascender activo el interruptor Fuentes desconocidas y haz clic en el botón Sí. Regrese a la pantalla principal de Kodi, haga clic en el botón Añadir, luego en el botón en forma de caja en la parte superior y finalmente en Instalar desde un archivo zip. Luego, siga las instrucciones en pantalla para completar la instalación del complemento y el juego se completará con unos pocos clics (o toques).

Puede llamar un complemento de dos formas diferentes: si recuerda la categoría del complemento, seleccione la categoría de la pantalla principal de Kodi (Música, Videos, Películas, Series de TV, etc.), muévase al elemento Añadir y haga clic en el complemento que desea usar, de lo contrario, siempre desde la pantalla principal de Kodi haga clic en te agregas, luego haga clic en el elemento Mis complementos y luego en el icono todos. Por cierto, ¿sabes que es gracias a un complemento que Kodi puede "transformar" en un televisor y gestionar listas de IPTV? ¡Descubra cómo hacerlo en mi guía dedicada a cómo ver televisión en la PC!
¿Haz visto? Comprender como funciona Kodi No fue difícil en absoluto, ¡especialmente si has leído todos mis consejos y sugerencias sobre cómo usarlo mejor! ¿Cómo se dice? ¿Es realmente un programa enorme? Tienes razón, pero después de entender las técnicas básicas, solo necesitas un poco de práctica para hacerlo tuyo, explotarlo y personalizarlo según tus necesidades.
Kodi: como funciona