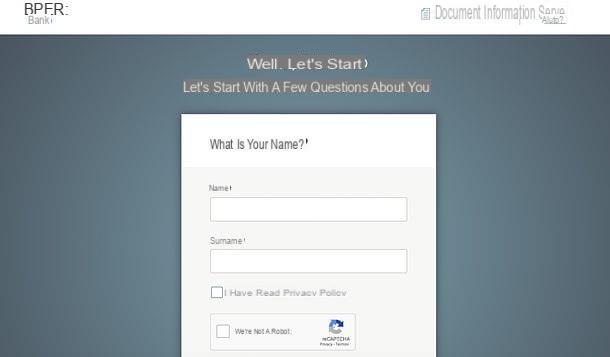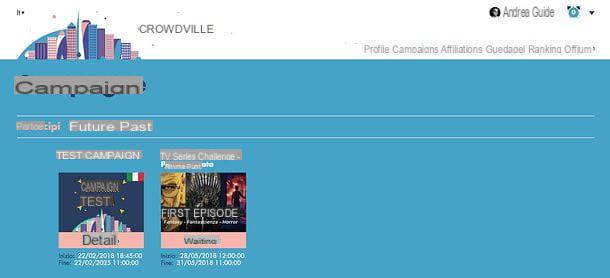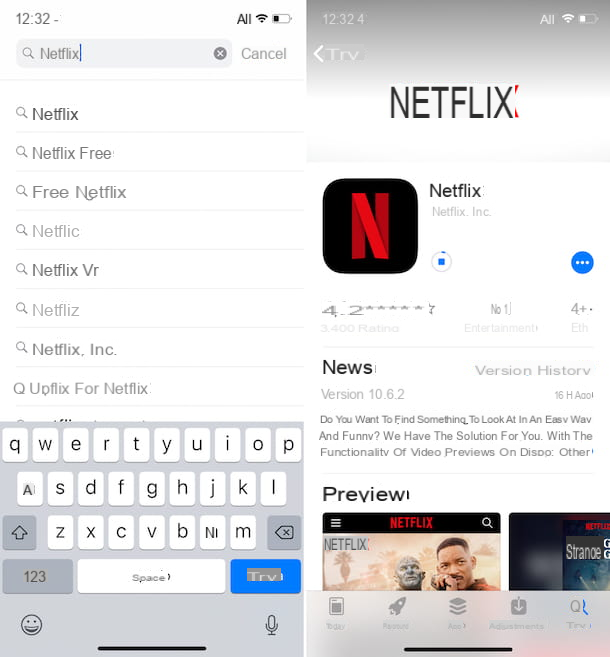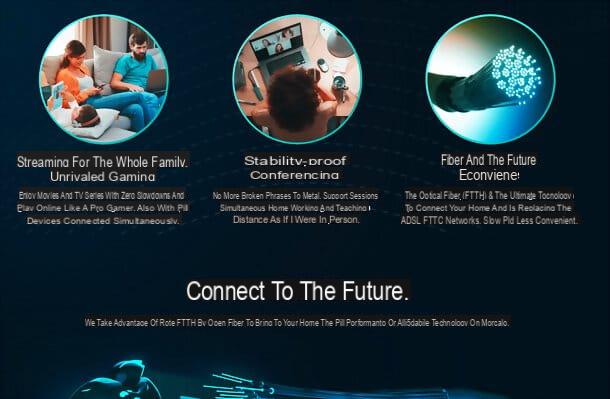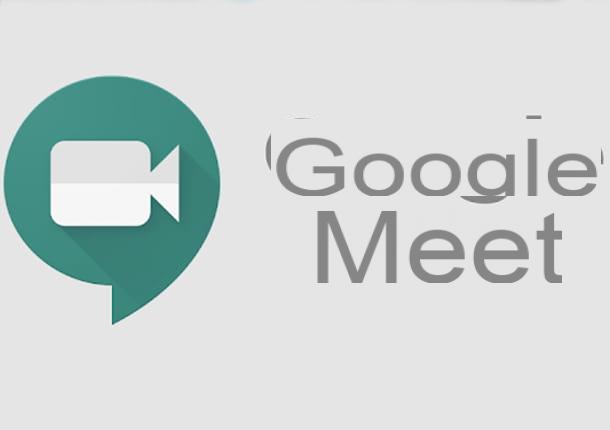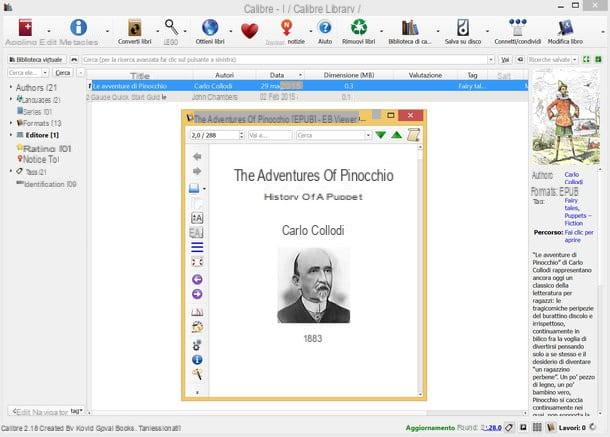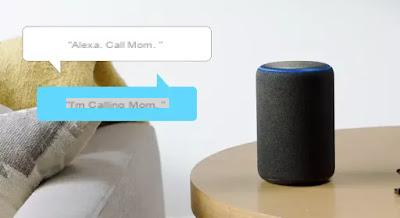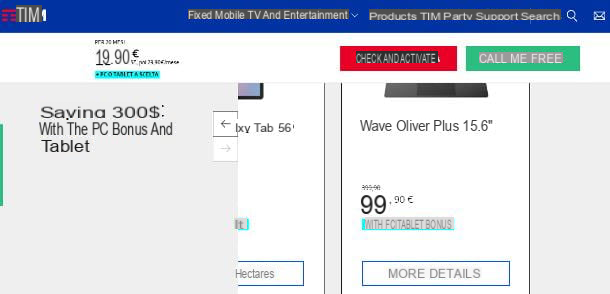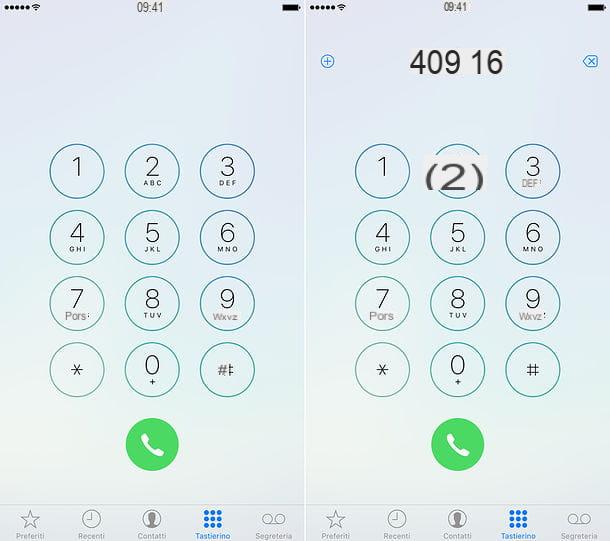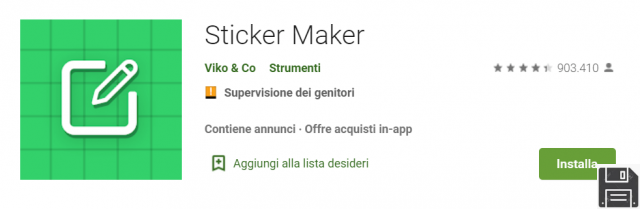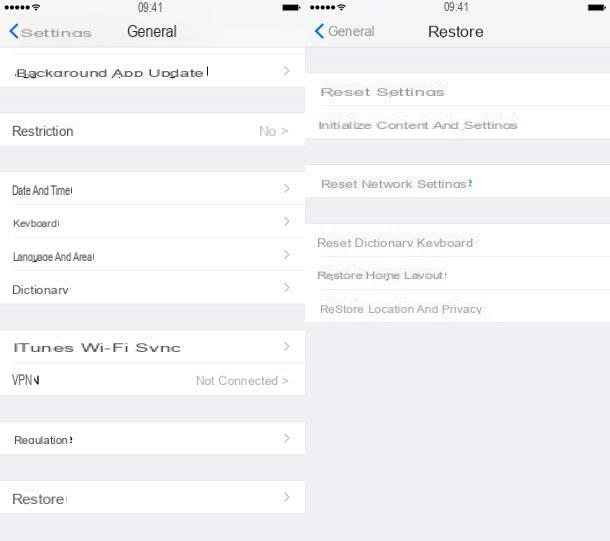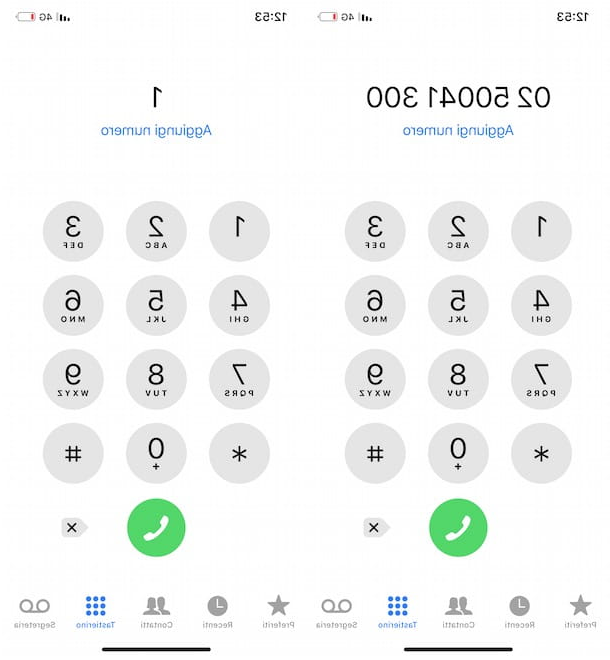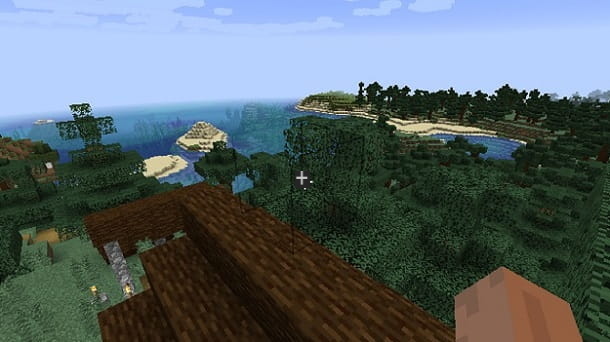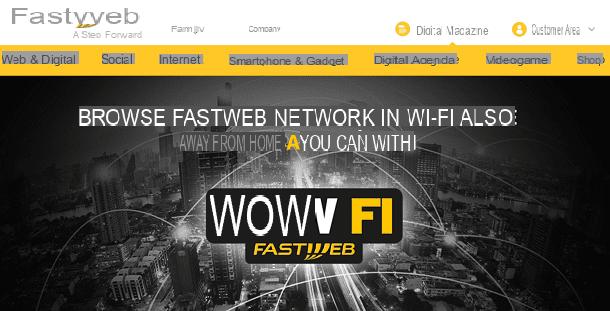el Google Chromecast fue, y sigue siendo, uno de los objetos tecnológicos más exitosos de la historia, porque le permite ver en cualquier televisor, incluso sin Smart TV, películas y videos que se transmiten desde Internet o los almacenados en su PC o teléfono inteligente. El éxito del Chromecast se debe tanto al precio accesible para todos y nada exigente, como a la facilidad con la que es posible configurarlo.
el Google Chromecast fue, y sigue siendo, uno de los objetos tecnológicos más exitosos de la historia, porque le permite ver en cualquier televisor, incluso sin Smart TV, películas y videos que se transmiten desde Internet o los almacenados en su PC o teléfono inteligente. El éxito del Chromecast se debe tanto al precio accesible para todos y nada exigente, como a la facilidad con la que es posible configurarlo.A nivel técnico, el Chromecast es una llave con conexión HDMI y conexión wifi, que se conecta al televisor y funciona como receptor de datos de otro dispositivo que puede ser una computadora o un teléfono inteligente o cualquier tableta, Android o iOS. Esta última es la principal diferencia con dispositivos similares como el Fire TV Stick, es decir, el hecho de que el Chromecast no funciona de forma autónoma y no tiene aplicaciones en su interior. Con un Chromecast no solo puedes ver videos y películas y escuchar música, pero también puede ver fotos desde su teléfono móvil y computadora, ver el escritorio de su PC en el televisor, navegar por Internet y muchas otras cosas.
En este artículo analizamos algunos de los mejores funciones del Chromecast, con guía en 16 puntos que explica trucos y aplicaciones para convertirse en maestros del mítico Google stick.
Hoy puedes comprarlo el Google Chromecast para convertir cualquier televisor en Smart TV.
Artículo índice
- Guía para comenzar con Chromecast
- de la PC a la TV
- Chromecast con una Mac
- Chromecast niño Android
- Chromecast con iPhone o iPad
- Chromecast sin Wi-Fi
- Video y película por computadora
- Transmisión desde teléfono inteligente o tableta
- Foto en Chromecast
- Música en Chromecast
- Dibujar en Chromecast
- Juega en Chromecast
- Ventana de TV
- Cámara de teléfono celular
- Powerpoint en Chromecast
- Restablecer Chromecast
1) Puesta en marcha y configuración inicial del Chromecast
Para usar el Chromecast en la TV es necesario tener un televisor con entrada HDMI (cualquier pantalla con conexión HDMI está bien), una red Wifi accesible desde PC y teléfonos móviles en casa, un teléfono inteligente o una tableta Android, un iPhone o un iPad o incluso solo una PC o una Mac con el navegador Chrome. El único truco a utilizar es mantener el enrutador cerca del televisor y la computadora.Solo si está utilizando un Chromecast Ultra, necesitará un televisor con soporte de visualización 4K y una conexión a Internet de alta velocidad. La configuración inicial es realmente simple, pero solo se puede hacer desde un teléfono inteligente y no desde una computadora.
Para conectarse, necesita descargar la aplicación Google Home gratis desde la tienda de aplicaciones del dispositivo (Google Home para Android e Google Home para iPhone y iPad). Dentro de la aplicación, vaya a Agregar> Configurar dispositivo> Configurar nuevos dispositivos y siga las instrucciones en pantalla. El asistente actualiza el software Chromecast y conecta la llave a la red wifi.
Después de conectar el Chromecast, puede probar inmediatamente con elAplicación de youtube teléfono móvil e intente ver un video en la TV presionando el botón Chromecast, que es el que tiene el símbolo de una pantalla en la parte superior derecha.
2) Transmitir de PC a TV usando Chromecast
Para usar Chromecast con una PC con Windows (Chromecast es compatible con Windows 7, Windows 10 y Windows 8.1), debe abrir el navegador web Google Chrome. Cualquier sitio abierto con Chrome se puede ver en la pantalla del televisor presionando el botón de menú en la parte superior derecha (el que tiene tres puntos) y luego en haz. Luego puede elegir si desea transmitir contenido desde una sola tarjeta (por ver cualquier sitio de Internet en la televisión), ya sea para transmitir todo el escritorio (para ver las ventanas de otros programas) o incluso si desea transmitir un archivo de video o una película guardada en su PC (para ver las películas descargadas).Para hacer la selección, en la ventana de Cast, antes de presionar el nombre del Chromecast en el cual enviar, presione el menú de Fuentes.
Ya sea que elija transmitir una sola pestaña de Chrome o transmitir un archivo, puede continuar usando su PC con Chrome sin afectar la transmisión y lo que ve en la TV. Lo importante es dejar Chrome abierto y ejecutándose en segundo plano.
Con Chromecast, por lo tanto, puede ver Netflix en un televisor que no sea inteligente).
Si, por el contrario, opta por transmitir todo el escritorio, lo que vea en el monitor de la PC, también se proyectará en el televisor. Una vez más, Chrome debe permanecer abierto, incluso si está en segundo plano.
Chromecast admite la transmisión de video desde Internet. Si encuentra otra transmisión de video en vivo desde una página web, puede usar el botón Transmitir en Chrome desde la PC.
En cuanto a la transmisión de video local desde PC, Chromecast solo admite formatos de video MP4 y WebM, pero afortunadamente existe una solución fácil para ver todas las películas, incluidas AVI y Divx (consulte el punto 7).
Si transmite un video de pantalla completa desde su PC a través de Google Chrome, no necesariamente tiene que tenerlo a la vista en el monitor de su computadora todo el tiempo. Si desea hacer algo diferente en su computadora, pero desea siga transmitiendo video desde la pantalla completa desde el navegador Chrome, después de ponerlo en pantalla completa, presione Alt + Tab para cambiar a otro programa.
3) Cómo usar Chromecast con una Mac
Para transmitir un video o todo el escritorio desde su Mac, el proceso es el mismo que se describe para Windows.Abra Google Chrome, presione el botón con tres puntos en la parte superior y luego haga clic en Transmitir, elija el Chromecast y las Fuentes para seleccionar para transmitir un video o película en la Mac, una pestaña del navegador o el escritorio.
4) Cómo usar Chromecast con Android
La compatibilidad de los dispositivos Android con Chromecast es mejor que la de otros dispositivos y hay muchas formas de transmitir contenido en la televisión. Con la aplicación Google Home, la principal, puede transmitir lo que ve en su teléfono inteligente, incluidas todas las aplicaciones y juegos, en la TV, luego usando su teléfono móvil o incluso una tableta Android como control remoto para hacer cualquier cosa. En este sentido, hemos escrito una guía especial para Transmitir Android a la TV.Con Android tú también puedes Transmita la pantalla completa de su teléfono inteligente o tableta a la TV. De esta manera, es posible transmitir contenido incluso desde aplicaciones que no son compatibles de forma nativa con dispositivos Chromecast. Para transmitir la pantalla de Android a Chromecast, abra la aplicación Configuración, vaya a Conexión del dispositivo> Transmitir y elija su dispositivo Chromecast de la lista. Si no encuentra la opción, abra la aplicación Google Home, luego presione el icono de perfil en la parte inferior derecha, desplácese por las opciones y presione "Dispositivo espejo".
Algunas aplicaciones, como YouTube, tienen un botón de transmisión integrado que parece una pequeña pantalla de TV. al tocar ese botón, el video se transmitirá automáticamente al Chromecast, sin incluir la interfaz del teléfono.
5) Cómo usar Chromecast con un iPhone o iPad
Con un iPhone, puede transmitir contenido a un Chromecast solo con aplicaciones que admitan esta transmisión. En consecuencia, la función que proyecta toda la pantalla no es compatible con el iPhone. Si la aplicación que está utilizando es compatible con Chromecast, verá un pequeño botón similar a una pantalla de TV en algún lugar de la pantalla de inicio o en el menú de la aplicación. Al tocar este botón, se mostrará una lista de los dispositivos Chromecast que se encuentran en la red.En otro articulo, Cómo transmitir videos y fotos a la TV desde iPhone y iPad con Chromecast
6) Cómo usar Chromecast sin Wi-Fi
Solo con Android es posible transmitir videos en TV en un Chromecast sin una red Wi-Fi siguiendo las instrucciones en el punto 1. Cuando el teléfono inteligente Android encuentra un Chromecast que no está en la red wifi cercana, simplemente toque su nombre y luego ingrese el PIN que debe aparecer en la pantalla del televisor para completar la conexión.Escribimos una guía sobre esto, hablando de la modo invitado en Chromecast y uso del hotel
Sin embargo, lo ideal sería tener tu propio router portátil enchufado y tener tu propia red wifi en el hotel que, aunque no esté conectada a internet, te permita ver las películas guardadas en tu portátil en la TV sin necesidad de use cables, como lo haría en casa.
7) Reproduce cualquier tipo de video de computadora en Chromecast
Dado que Chrome no le permite reproducir todos los formatos de archivo de video, para abrir archivos AVI o Divix o DVD en la PC para verlos en TV en Chromecast, necesita un programa externo.Sin buscar más, tienes que usar el programa gratuito Plex, instalarlo en tu PC y usarlo para ver videos en la TV con el Chromecast.
En otro artículo la guía paso a paso para mira videos y películas en tiempo real desde tu PC con Chromecast en la TV.
Entonces, una aplicación gratuita muy conveniente es Video en directo que le permite abrir videos y reproducirlos en la TV a través de Chromecast y que funciona como un control remoto a través de la extensión Google Cast.
A partir de la versión 3, también puede utilizar VLC para reproducir video de computadora en Chromecast desde PC
El programa también admite la transmisión en Chromecast. Sodaplayer para PC, especialmente útil para ver videos Torrent y Acestream.
8) Vea videos en tiempo real desde su teléfono inteligente o tableta
En Android, los videos se pueden ver en Chromecast abriéndolos con una aplicación como EZCast, gratis, que te permite abrir cualquier sitio web para proyectarlo en streaming en el televisor con Chromecast. Con EZCast también puede abrir los videos guardados en la memoria del teléfono móvil. Si desea ver una transmisión de video desde un sitio web en Chromecast, debe abrirse con Chrome en Android o iPhone y luego debe tener el ícono de Chromecast. En otro artículo la guía para usar Chrome y Firefox en Android con Chromecast.Otra aplicación para ver todos los videos guardados en la memoria del teléfono inteligente Android es Localcast que también admite la transmisión de video desde Internet y la computadora a través de SMB (intercambio de archivos desde Windows) o DLNA / UPnP (a través del programa Plex).
También para Android es posible utilizar la aplicación Transmisión de video web para poder transmitir videos en línea (y por lo tanto los de sitios web) que se muestran en el teléfono inteligente Android en el televisor.
Incluso que una aplicación popular como ES Explorador de archivos le permite abrir videos en su teléfono Android o PC para verlos en la TV con Chromecast.
9) Mira las fotos de tu móvil Android en la TV
Con ver fotos tomadas con la cámara del teléfono inteligente, en Android y iPhone Puedes usar la aplicación Google Fotos, muy cómoda, fácil y para tener también para administrar las fotos tomadas. En Google Photos, cuando abres un video o una foto, puedes presionar la tecla Chromecast para transmitir.Otras buenas aplicaciones para ver fotos en TV son:
LocalCast para Android le permite ver fotos en una presentación automática de diapositivas en la TV, sin tener que elegirlas manualmente.
Castify para Android, en cambio, le permite ver las fotos del móvil en la televisión a través del Chromecast.
Para Iphone en su lugar, también puede instalar la aplicación Photo Video Cast to Chromecast que proyecta fotos y videos en la TV.
También es posible ver presentaciones de diapositivas de fotos personales en la TV con Chromecast.
10) Escuche música en la televisión
Desde la PC, puede elegir transmitir un archivo MP3 en Chromecast para escucharlo en la TV. También puede utilizar un programa como Sodaplayer o VLC Media Player o Plex, todos los programas ya vistos anteriormente.Desde Smartphone, además de Youtube, la aplicación a utilizar para escuchar la música del teléfono móvil en la TV es sin duda Google Play Music. La aplicación es compatible con Chromecast, por lo que no hay trucos que descubrir. Si desea utilizar Play Music desde la PC, el único trabajo que debe hacer es cargar las canciones de su computadora a Internet en Google Play Music, lo que permite la carga gratuita de 10000 canciones como máximo.
Chromecast también es compatible con la aplicación Spotify para transmitir música.
11) Dibujar en la TV
Con la aplicación CastPad también puede dibujar con su dedo o lápiz en su teléfono inteligente o tableta Android, viendo lo que dibuja en la TV.12) Juega con Chromecast
También puede jugar con Chromecast y en PlayStore encontrará algunos juegos para proyectar en la TV desde su teléfono inteligente (como se ve en el punto 2, cada juego se puede jugar en la TV).Sin embargo, el mejor juego es Super Sync Sport y otros juegos en los que usa su móvil como controlador, que puede jugar en su televisor, sin instalar nada.
Absolutamente intente proyectar en la TV la pestaña donde abre el juego desde Chrome en su computadora.
13) Convierte el televisor en una ventana
con videos largos y relajantes. Por ejemplo, puedes ver un fuego encendido con un gato descansando, animales comiendo en el bosque, espacio en movimiento, una tormenta y mucho más. Los videos se pueden buscar en Youtube y se pueden proyectar en TV usando la PC con Google Cast en Chrome.14). Proyecte la cámara de su teléfono móvil en la TV
Puede ver en la televisión el disparo del teléfono inteligente Android conectado a la misma red Wifi que el Chromecast utilizando la aplicación EZCast, ya mencionada en el punto 3.15) Powerpoint en Chromecast
Con la aplicación Polaris Office puede proyectar presentaciones y documentos de Powerpoint desde Android y iPhone en la TV.16) Cómo restablecer de fábrica Google Chromecast si ya no funciona
También me pasó que el Chromecast de repente dejó de funcionar y se negó a conectarse a la red.En caso de problemas con la conexión del Chromecast, si ayer funcionó bien y hoy no, vale la pena hacer el restablecimiento de fábrica y reconfigurarlo desde cero. Para hacer esto, puede usar la aplicación Google Home en su teléfono Android y iPhone, desde el menú Opciones.
Si esto no funciona debido a problemas de comunicación, entonces tome la llave y, sin desconectarla del cable de alimentación USB, presione el único botón que hay y manténgalo presionado durante 25 segundos.
La lista de trucos continúa con otros 6 formas poco conocidas de usar Chromecast.
Guía de Chromecast con 16 trucos y aplicaciones para usarlo al máximo