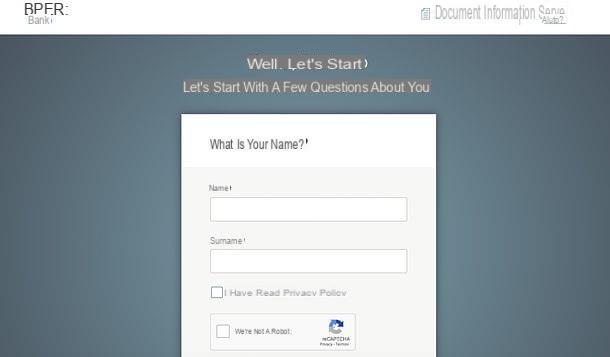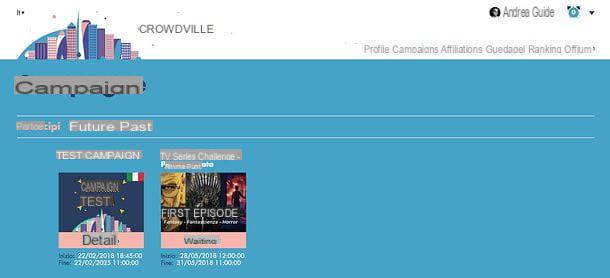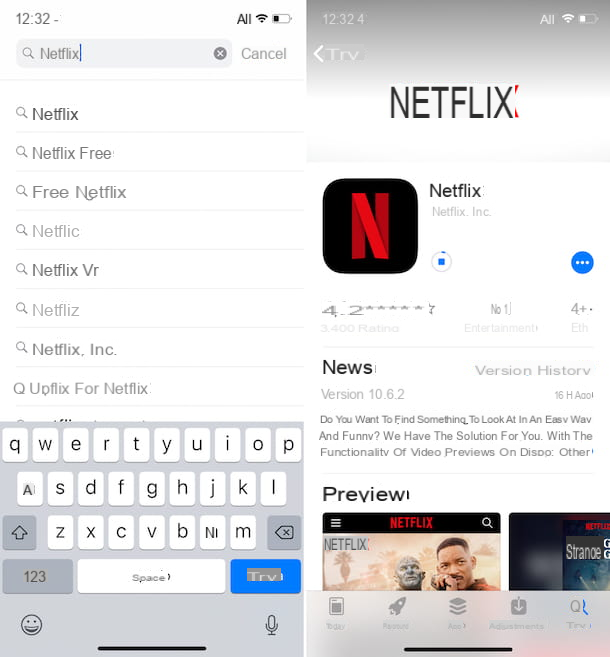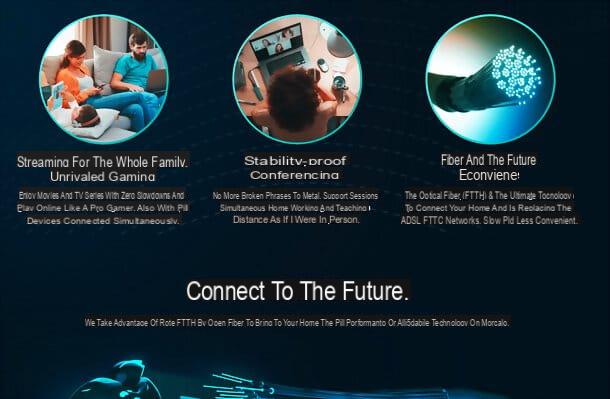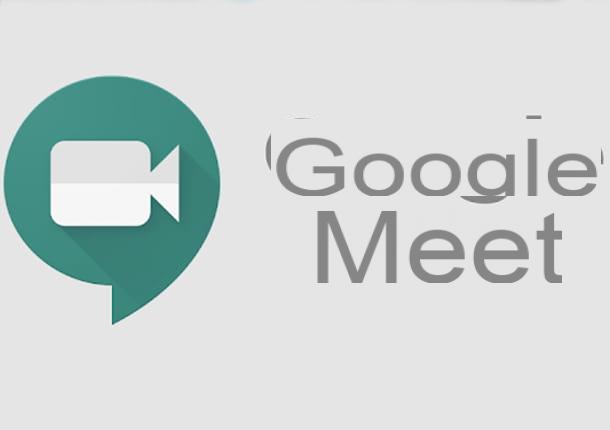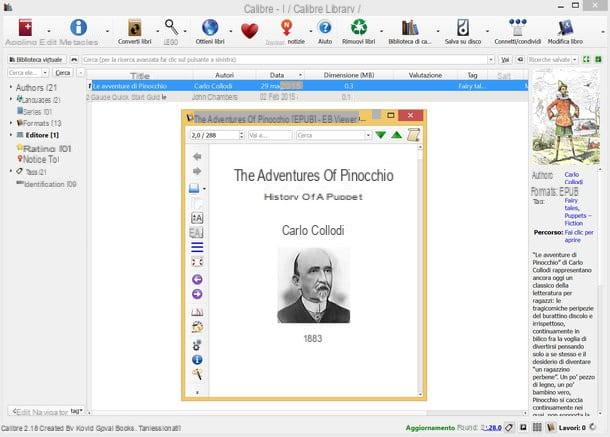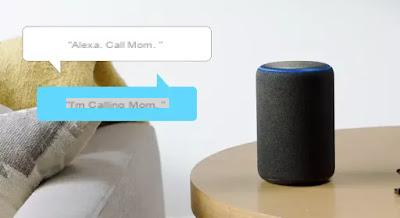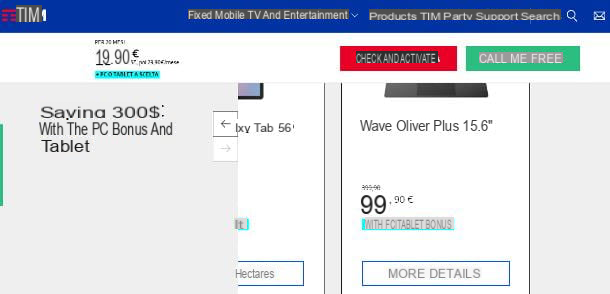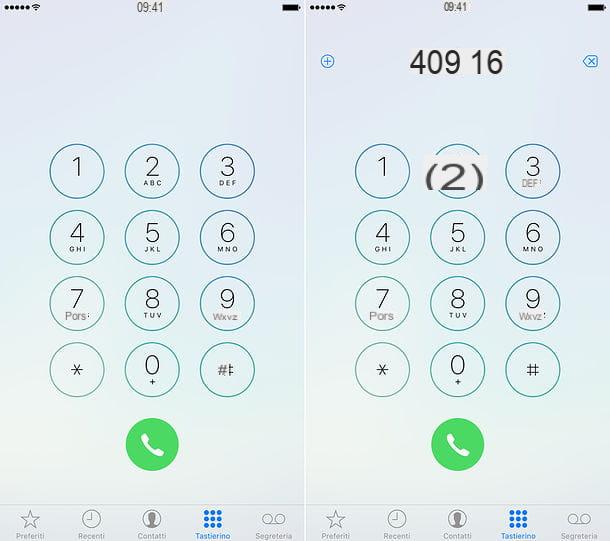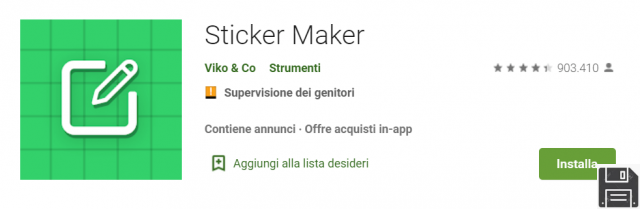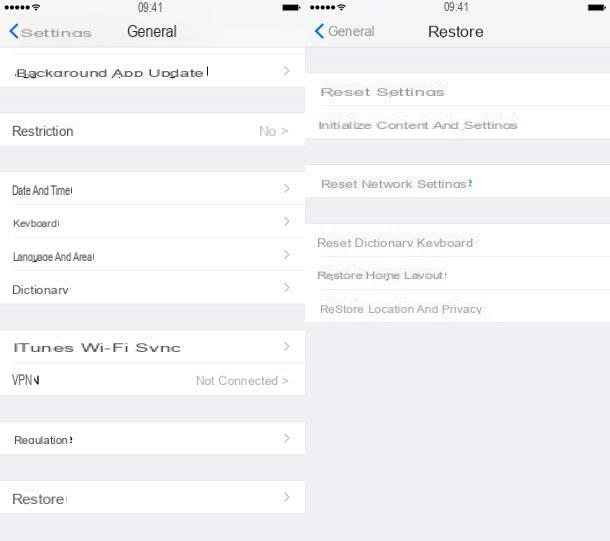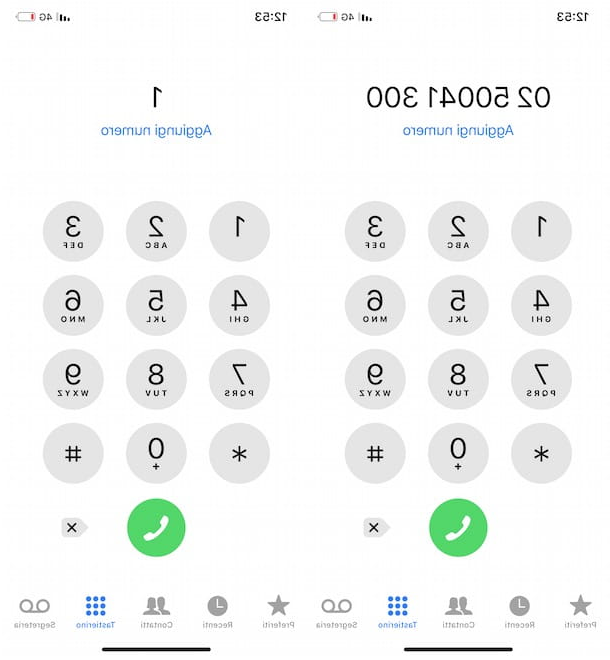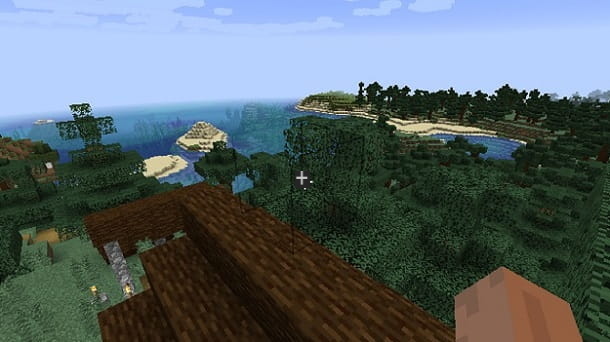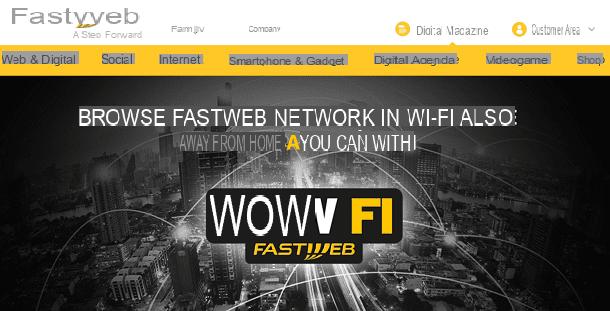Operaciones preliminares

Antes de continuar y mostrarle cómo funciona el escáner cuando se combina con impresoras multifunción HP, permítame brindarle más información sobre operaciones preliminares hacer para tener éxito en la empresa. Para esta guía, usaré la impresora multifunción Wi-Fi HP DeskJet 3630 que, por supuesto, incluye el escáner. Sin embargo, la información aquí puede adaptarse a las impresoras HP más recientes.
Para empezar, por tanto, colocar la impresora donde mejor le parezca, conéctelo a la red eléctrica e encenderlopresionando el botón apropiado en la consola. Ahora, la forma más sencilla de conectar la impresora a la red es utilizar tecnología de conectividad. WPS, que permite que el dispositivo de impresión obtenga las credenciales de la red Wi-Fi directamente desde el enrutador, después de presionar solo dos botones.
Para hacerlo, mantenga presionada la tecla Botón físico inalámbrico impresora (el icono de la impresoraantena) hasta que el LED correspondiente comience a parpadear, luego presione el botón dentro de un máximo de dos minutos WPS presente en el enrutador y el juego está listo: una vez que se establece la conexión, el LED de estado inalámbrico de la impresora debe encenderse constantemente y una hoja que indica el Estado de la red. De lo contrario, puede continuar imprimiendo el mismo presionando y manteniendo presionadas las teclas Wireless e Información (el icono (I)) o, en algunos otros modelos sin pantalla, las teclas continúa (La rombo azul) Y cancelado (La círculo rojo).
Si su enrutador no está equipado con tecnología WPS o por razones de seguridad ha desactivado esta función, debe configurar el dispositivo a través de la aplicación. HP Smart, disponible para las principales plataformas de escritorio y móviles y del que te hablaré más adelante en esta guía. Sin embargo, antes de continuar, habilite la conexión Wi-Fi de la impresora presionando el Botón físico inalámbrico.
Nota: Si tiene una impresora HP con pantalla, presione el icono Supr. sin hilos en el panel de control de la impresora, luego toque el ícono impostazioni (el que tiene la forma deengranaje), seleccione el elemento Asistente de instalación y siga las instrucciones dadas para conectar el dispositivo a Internet: elija su red Wi-Fi de la lista de redes detectables e ingrese su contraseña, usando el teclado del dispositivo.
Escáner de impresora HP: cómo funciona en PC
Una vez finalizadas las operaciones preliminares, es el momento de mostrarte cómo funciona el escáner de las impresoras HP: comencemos con los procedimientos dedicados a la computadora.
Windows

Si usa el sistema operativo Windows 10, puede lograr fácilmente su objetivo haciendo uso de HP Smart, el software todo en uno que no solo le permite configurar la impresora, sino también escanear documentos a través del escáner asociado.
Para obtenerlo, vinculado a esta página web, haga clic en los botones Conseguir, Abrir Microsoft Store e Conseguir y espere a que se complete la instalación del software a través de Microsoft Store.
Abra, entonces, HP Smart del menú Inicio Windows (el que se abre al hacer clic en el icono de la bandera ubicado en la esquina inferior izquierda de la pantalla), haga clic en el botón Continuar aceptar las condiciones de uso del software e indicar si compartir datos de uso de aplicaciones con HP o no, usando el botón apropiado.
Ahora, si ya ha conectado la impresora a la red, debería detectarse automáticamente; si, por el contrario, aún no ha realizado la conexión, haga clic en el botón (+) colocado en el centro de la pantalla, espere unos momentos para nombre de la impresora aparece en la lista de dispositivos detectados (debe haber el texto Configuración) y, cuando esto suceda, haga clic en la casilla correspondiente.
Después de este paso también, conecte la impresora a Internet haciendo clic en los botones Continuar e Sí, para que el dispositivo pueda leer automáticamente la contraseña de la red inalámbrica a la que está conectada la computadora. Si todo salió bien, después de unos momentos, la impresora debería conectarse a la red Wi-Fi elegida.
En esta etapa, haga clic en el botón Continuar, luego en la voz Salta en la parte superior derecha (para evitar crear un perfil de HP) y haga clic de nuevo en Continuar, para continuar con el procedimiento de ajuste de HP Instant Ink (el sistema de pedido automático de consumibles antes de que se agote la tinta).
Si no tiene la intención de unirse al programa en cuestión, coloque la marca de verificación junto a la casilla No me interesa, luego haga clic en los botones Continuar e No, no quiero registrarme en Instant Ink, indica el lugar y recurso uso de la impresora y complete la fase de configuración haciendo clic primero en el botón Continuar y luego en la voz Ignorar la publicación de este enlace. Finalmente, presione el botón nuevamente Continuar, para comenzar a imprimir una página de prueba, o el botón Ahora no, para mostrar la pantalla de administración del dispositivo.

¡Por fin aquí estamos! Para adquirir un nuevo documento, haga clic en el botón tomografía, ajuste los parámetros de adquisición usando los menús ubicados en la barra lateral derecha (configuración de escaneo, formato de página, salida, origen, resolución e compresión) y, cuando haya terminado, haga clic en el botón Avance, para obtener una vista previa de la imagen escaneada, o en tomografía, para escanear el documento colocado debajo del escáner.
Con cortar la imagen, enderezarlo o ajustar los niveles de contraste, brillo e saturazione, puede hacer clic en el elemento Modificación ubicado en la parte superior derecha (al final de los ajustes, deberá hacer clic en el botón Aplicar para hacer los cambios definitivos). Si necesita agregar más páginas al documento de salida, haga clic en el botón Agregar paginas ubicado en la parte superior izquierda y, después de reemplazar la hoja, repita los mismos pasos que se ven arriba para adquirir el documento.
Cuando haya terminado, elija si desea guardar el documento en PDF o JPG usando los botones apropiados ubicados en la parte inferior y haga clic en el botón Ahorrar, para exportar el archivo final. ¡Eso es todo!
Nota: después de haber configurado correctamente el escáner, también puede utilizarlo con el software Captura de imagen Windows o con alguno de los otros programas de escaneo de los que te hablé en mi guía específica sobre el tema.
MacOS

No usa una PC con Windows sino una Mac? Entonces te alegrará saber que la aplicación HP Smart también está disponible para el sistema operativo macOS. Para obtenerlo, visite este enlace, espere el Mac App Store abrir en la pantalla y hacer clic en los botones Conseguir e Instalar, para continuar con la instalación del software. Si se le solicita, ingrese el la contraseña de su ID de Apple o utilice el tocar ID para autenticarte.
Una vez finalizado este paso, llame a HP Smart utilizando el icono que, mientras tanto, se creó en Launchpad (el icono en forma de cohete ubicado en el bar Dock), haga clic en el botón Continuar y, después de elegir si compartir o no i datos de uso de la aplicación, siga las mismas instrucciones que ya se han visto para Windows para configurar una nueva impresora y / o escanear un documento: los procedimientos son casi idénticos.
Alternativamente, si ya conectó la impresora a la misma red a la que está conectada su Mac, puede omitir la instalación de HP Smart y agregarla manualmente. En este caso, es imperativo que su dispositivo de impresión sea compatible con el sistema de impresión. AirPrint (puede comprobar fácilmente esta función consultando la hoja de datos de la impresora).
Una vez que se hayan completado las comprobaciones necesarias, haga esto: abra el Preferencias del Sistemahaciendo clic en el icono en forma de Dengranaje colocado en el Dock, haga clic en el icono de Impresoras y escáneres y presiona el botón [+] ubicado en la parte inferior izquierda, para iniciar el procedimiento para agregar una nueva impresora.
Una vez hecho esto, haga clic en la pestaña Predeterminado, esperen al nombre de la impresora aparece entre los resultados propuestos, haga clic en este último y espere a que macOS reconozca automáticamente el tipo de impresora (que debe ser hola multifunzione) y el protocolo a utilizar (que debe ser AirPrint / AirPrint protegido). Para concluir, haga clic en el botón Añadir.

Independientemente de cómo instaló la impresora en su Mac, puede aprovechar el escáner, así como el software HP Smart, incluso utilizando la utilidad Captura de imagen presente "estándar" en macOS. Después de iniciar este último, haga clic en el botón Compartido (si está utilizando una impresora en red), en el nombre impresora en sí y todavía en el botón Mostrar detalles, para realizar un escaneo de vista previa y acceder al menú de ajustes.
Ahora, use la barra lateral derecha para definir el tipo de imagen, el resolución, Si alguna tamaño personalizado y L 'Ángulo de rotación, luego elija el cartella en el que guardar el documento, dale un nombre, indica el guardar formato del expediente y, si es necesario, el factor de correzione imagen. Para ver una vista previa de los cambios realizados, haga clic en el botón Panoramica. Finalmente, para adquirir el documento con los parámetros definidos, presione el botón tomografía.
Escáner de impresora HP: cómo funciona en teléfonos inteligentes y tabletas

Si está interesado en comprender cómo funciona el escáner de impresora HP en teléfonos inteligentes y tabletas, sepa que, incluso en este caso, la aplicación puede ayudarlo HP Smart, que se puede descargar de forma gratuita en dispositivos con sistemas operativos Android, iOS y iPadOS.
Después de instalar la aplicación, ejecútela, toque el botón Continuar y elegir si participar o no en el programa compartir datos de uso de la aplicaciónpresionando el botón apropiado. Si se le solicita, elija si desea permitir que el software envíe notificaciones push, respondiendo al mensaje que aparece más adelante en la pantalla.
Ahora, si el teléfono inteligente / tableta y la impresora están conectados al stessa rete wifi, este último debería aparecer dentro de la aplicación, listo para usar; De lo contrario, conecte el dispositivo móvil a la red Wi-Fi a la que desea conectar la impresora, toque el botón para agregar una nueva impresora y siga las instrucciones de configuración ya vistas para Windows: los pasos son prácticamente los mismos (aunque la posición de los botones difiere ligeramente).
Cuando haya terminado de agregar la impresora, vuelva a la pantalla de inicio de HP Smart, toque el botón Escaneo de impresora y presiona el botón Avance (el icono de hoja con lupa), ubicado en la parte inferior, para digitalizar una vista previa del documento en papel ubicado debajo de la lente. Si se solicita, permita que la aplicación acceda a la memoria, respondiendo afirmativamente a la advertencia que aparece en la pantalla.
Una vez completada la digitalización, defina i márgenes del documento, "arrastrando" los bordes dibujados en la hoja, o utilice uno de los formatos predefinidos recuperado del menú desplegable en la parte superior; si está interesado en cambiar la configuración de escaneo, como resolución / calidad e colore, toca el símbolo deengranaje ubicado en la parte superior derecha. Si tiene una impresora equipada con módulo ADF, puede seleccionarlo como fuente usando la opción apropiada.

Una vez que haya realizado los ajustes necesarios, toque el botón tomografía o en el símbolo de circulo azul, para iniciar la adquisición real del documento. Cuando aparezca la "foto" en la pantalla, si desea hacer algunos cambios, tóquela y use los botones propuestos para hacer la mejora automatica imagen, regular luces y colores, aplicar filtros, recortar / rotar imagen o agregar texto.
Una vez que haya terminado de hacer cambios, toque el botón Hecho y, si desea agregar una segunda página al documento, coloque el hoja nueva en la lente del escáner y presione el botón (+). Actúe sobre la nueva página adquirida siguiendo los mismos pasos vistos hasta ahora.
Después de haber adquirido (y posiblemente modificado) todas las páginas del documento, toque el botón Ahorrar o Compartir Guardar, indica un nombre para asignar al archivo, el Formato (p. ej., JPG o PDF) y, si utiliza un iPhone o un iPad, el tamaño (grande para máxima calidad, pequeño para mínima calidad, etc.).
Cuando hayas terminado, vuelve a tocar el botón Ahorrar o Compartir Guardar. En el último caso, elija si desea compartir el archivo dentro de una aplicación instalada en el sistema o guardarlo en la memoria del dispositivo (opciones Guardar en memoria / Guardar en archivo). Realmente fue muy simple, ¿no crees?
Utilice el escáner de fotocopias

Casi todas las impresoras HP permiten, después de presionar un botón específico, usar la lente del escáner para crear fotocopias sin la ayuda de PC, teléfonos inteligentes o tabletas.
¿Cómo? Es fácil. Primero, asegúrese de haber instalado correctamente los consumibles (cartuchos de inyección de tinta o tóner) dentro de la impresora y, después de encenderla, espere a que el dispositivo se inicie por completo.
Cuando eso suceda, coloque el hoja para copiar en la lente del escáner y, si tiene un dispositivo sin pantalla LCD, presione el botón físico una o más veces copia en blanco y negro o copia en color (que representan dos hojas encerradas en un círculo blanco y negro o de color), según el número de copias a realizar: este último valor aparecerá en la pequeña pantalla ubicada en la parte superior de las teclas.
Si, por el contrario, tiene una impresora con pantalla LCD, presione el botón Copia en blanco y negro / Copia en color y luego configure el número de copias darse cuenta; cuando haya terminado, presione el botón Comienzo.
Nota: si tiene una impresora equipada con módulo ADF, inserte en su interior todas las hojas del documento a fotocopiar y, si es necesario, elija la bandeja de carga como fuente de escaneo.
Escáner de impresora HP: cómo funciona